Bijgewerkt in mei 2024: Stop met het krijgen van foutmeldingen en vertraag uw systeem met onze optimalisatietool. Haal het nu bij deze link
- Download en installeer de reparatietool hier.
- Laat het uw computer scannen.
- De tool zal dan repareer je computer.
U probeert verbinding te maken met een server die lid is van een Active Directory-domein (AD) en u krijgt het foutbericht "De beveiligingsdatabase op de server heeft geen computeraccount voor deze vertrouwensrelatie op het werkstation". Hoewel de computer uit het domein is verwijderd en aan het domein is toegevoegd, blijft het foutbericht bestaan.
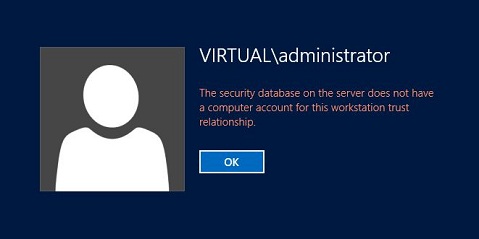
Een computer kan om verschillende redenen het vertrouwen in het veld verliezen. De meest voorkomende redenen zijn gerelateerd aan de DNS en het netwerk. Een domeinlidcomputer moet DNS kunnen oplossen met zijn lokale AD-servers. Het moet ook kunnen communiceren met AD-servers via de verschillende netwerkpoorten die door AD worden gebruikt.
Hoe het te repareren:
Computeraccount van Active Directory: gebruikers en computers
Verwijder het beschadigde computeraccount uit Active Directory: gebruikers en computers, verwijder de server uit het domein en verbind de server met het domein.
1. Meld u aan bij de domeincontroller met het domeinbeheerdersaccount. Druk op het Windows + R-logo, typ dsa.msc en druk op Enter om Active Directory voor gebruikers en computers te openen.
2. Selecteer de organisatie-eenheid (OF) waar het computerobject zich bevindt.
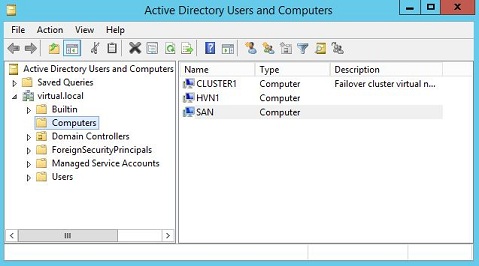
3. Klik met de rechtermuisknop op het computerobject en selecteer Verwijderen.
4. Klik op Ja om het computerobject te verwijderen.
5. Meld u aan bij de server met het lokale beheerdersaccount. Druk op het Windows + R-logo, typ sysdm.cpl en druk op Enter om Systeemeigenschappen te openen.
6. Klik op Bewerken.
7. Klik op Werkgroep: typ een werkgroepnaam en klik op OK.
2024 mei-update:
U kunt nu pc-problemen voorkomen door deze tool te gebruiken, zoals u beschermen tegen bestandsverlies en malware. Bovendien is het een geweldige manier om uw computer te optimaliseren voor maximale prestaties. Het programma repareert met gemak veelvoorkomende fouten die op Windows-systemen kunnen optreden - urenlange probleemoplossing is niet nodig als u de perfecte oplossing binnen handbereik heeft:
- Stap 1: Download PC Repair & Optimizer Tool (Windows 10, 8, 7, XP, Vista - Microsoft Gold Certified).
- Stap 2: klik op "Start scannen"Om registerproblemen met Windows te vinden die pc-problemen kunnen veroorzaken.
- Stap 3: klik op "Herstel alles"Om alle problemen op te lossen.
8. Klik op OK om het dialoogvenster Computernaam / Domeinwijzigingen te accepteren.
9. Klik op OK om het dialoogvenster Computernaam / Domeinwijzigingen te accepteren.
10. klik op Sluiten.
11. Klik op Nu opnieuw opstarten om de server opnieuw te starten.
De tijd- en datuminstellingen op de client-pc controleren

De verkeerde tijd en datum op uw computer wordt niet aanbevolen en het is niet iets dat iemand opzettelijk zou moeten doen. Sommige gebruikers herstarten echter hun BIOS of brengen wijzigingen aan die de tijd en datum veranderen en vergeten het correct te configureren. Dit is voldoende om het probleem op te lossen, dus zorg ervoor dat u controleert of alles in orde is.
DNS- en firewallproblemen controleren

Als er problemen zijn met uw huidige verbinding met de server, moet u mogelijk zoeken naar DNS- of Windows-firewallconflicten. Ze veroorzaken vaak netwerk problemenen u moet absoluut de volgende stappen proberen om enkele Windows-firewallregels te definiëren en DNS-adressen opnieuw in te stellen.
Zoek naar "Command prompt" door het rechtstreeks in het Start-menu te typen of door op de zoekknop ernaast te drukken. Klik met de rechtermuisknop op het eerste item dat als zoekresultaat verschijnt en selecteer Als administrator uitvoeren in het contextmenu.
U kunt ook de combinatie Windows-logotoets + R-toets gebruiken om het dialoogvenster Uitvoeren te openen. Typ "cmd" in het dialoogvenster dat verschijnt en gebruik Ctrl + Shift + Enter voor de beheerprompt.
Typ de volgende opdrachten in het venster en zorg ervoor dat u op Enter drukt nadat u elke opdracht hebt getypt. Wacht op het bericht "Operatie met succes voltooid" of iets dergelijks om erachter te komen of de methode werkte.
- netsh advfirewall firewall set rule group = "netwerkdetectie" nieuwe enable = ja
- ipconfig / flushdns
- ipconfig / registerdns
Expert Tip: Deze reparatietool scant de repositories en vervangt corrupte of ontbrekende bestanden als geen van deze methoden heeft gewerkt. Het werkt goed in de meeste gevallen waar het probleem te wijten is aan systeembeschadiging. Deze tool zal ook uw systeem optimaliseren om de prestaties te maximaliseren. Het kan worden gedownload door Hier klikken

CCNA, Web Developer, PC Troubleshooter
Ik ben een computer-liefhebber en een praktiserende IT-professional. Ik heb jarenlange ervaring achter de rug bij het programmeren van computers, hardware-probleemoplossing en reparatie. Ik ben gespecialiseerd in webontwikkeling en databaseontwerp. Ik heb ook een CCNA-certificering voor netwerkontwerp en probleemoplossing.

