Bijgewerkt april 2024: Stop met het krijgen van foutmeldingen en vertraag uw systeem met onze optimalisatietool. Haal het nu bij deze link
- Download en installeer de reparatietool hier.
- Laat het uw computer scannen.
- De tool zal dan repareer je computer.
Veel mensen hebben dual-boot-computers met Linux (Ubuntu) en Windows samen geïnstalleerd. Als u nu geen virtuele box gebruikt, kunt u het ene systeem niet op het andere draaien en kunt u slechts één besturingssysteem tegelijk gebruiken. Dus als u een groot aantal bestanden van het ene besturingssysteem naar het andere wilt verplaatsen, kunt u een gedeelde partitie gebruiken.
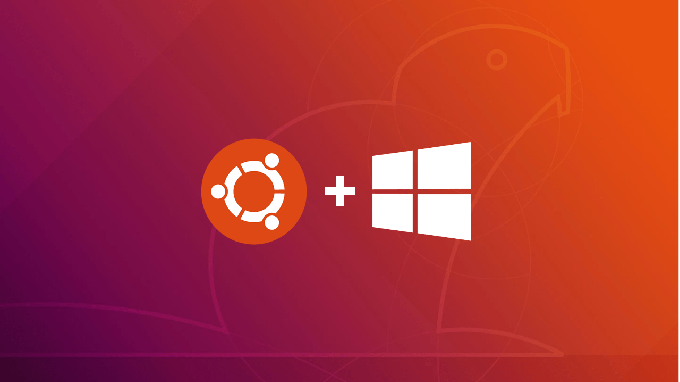
De gedeelde partitie fungeert als een gedeelde partitie tussen Windows- en Linux-omgevingen, en je hebt toegang tot deze partitie met elk besturingssysteem. Maar hoe maak je deze gedeelde partitie op je computer met twee besturingssystemen? Daar komen we in dit artikel op terug.
Bestanden overzetten van Ubuntu naar Windows 10
- Open DiskInternals Linux Reader vanaf de officiële downloadpagina
- Als het downloaden is voltooid, dubbelklikt u op het gedownloade bestand om het installatieproces te voltooien.
- Zodra de installatie is voltooid, opent u de toepassing via de snelkoppeling op het bureaublad of door te zoeken naar "DiskInternals" in het Windows-menu.
- De applicatie kan niet worden geïntegreerd met Windows Verkenner, maar opent een aparte interface waarmee u kunt communiceren met verschillende partities op uw harde schijf.
- U zult alle beschikbare partities zien in de "Harde schijven" secties hierboven, van waaruit u kunt dubbelklikken op de partitie met de bestanden die u wilt.
- De applicatie biedt een voorbeeld onderaan elk bestand waarop u klikt, zoals. B. afbeelding, tekst of broncode. Dit is een handige functie voordat u besluit over te dragen. Het heeft ook een ingebouwde mediaspeler voor het bekijken van audio- en videobestanden.
- U kunt ook een voorbeeld van een bestand in een apart venster bekijken. Klik met de rechtermuisknop op het bestand en kies 'Voorbeeld in nieuw venster'.
- Om het bestand over te brengen, klikt u met de rechtermuisknop op het bestand en kiest u Opslaan.
- Selecteer op de volgende pagina Bestanden opslaan en klik op Volgende.
- Klik op Bladeren om het pad op te geven waar u het bestand wilt opslaan en klik vervolgens op OK nadat u de locatie hebt opgegeven.
- Klik in het lijstscherm Herstelde bestanden op Volgende en klik vervolgens nogmaals op Volgende. Het bestand wordt vervolgens met succes opgeslagen op de Windows 10-locatie van uw keuze.
Update april 2024:
U kunt nu pc-problemen voorkomen door deze tool te gebruiken, zoals u beschermen tegen bestandsverlies en malware. Bovendien is het een geweldige manier om uw computer te optimaliseren voor maximale prestaties. Het programma repareert met gemak veelvoorkomende fouten die op Windows-systemen kunnen optreden - urenlange probleemoplossing is niet nodig als u de perfecte oplossing binnen handbereik heeft:
- Stap 1: Download PC Repair & Optimizer Tool (Windows 10, 8, 7, XP, Vista - Microsoft Gold Certified).
- Stap 2: klik op "Start scannen"Om registerproblemen met Windows te vinden die pc-problemen kunnen veroorzaken.
- Stap 3: klik op "Herstel alles"Om alle problemen op te lossen.
Op het netwerk gedeelde mappen.
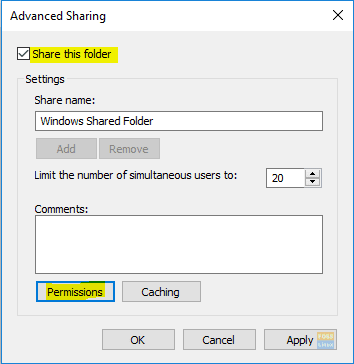
Dit is de gemakkelijkste methode van allemaal. Bij deze methode delen we alle mappen op de Windows-computer die zichtbaar zijn op de Ubuntu-computer.
Stap 1. Klik op uw Windows-computer met de rechtermuisknop op het netwerkverbindingspictogram in de rechter benedenhoek van de taakbalk.
Stap 2. Selecteer “Open netwerk- en internetinstellingen”.
Stap 3. Selecteer vervolgens "Opties voor delen".
Stap 4. Selecteer nu de volgende opties in het huidige netwerkprofiel:
Schakel netwerkdetectie in.
Schakel het delen van bestanden en printers in.
Vergeet niet uw wijzigingen op te slaan.
Stap 5. Open nu uw verkenner en navigeer naar de directory die u wilt delen. Klik met de rechtermuisknop op de map en selecteer Eigenschappen.
Stap 6. Selecteer met de mapeigenschappen open het tabblad "Delen". Klik ook op de knop Geavanceerd delen.
Stap 7. Schakel het selectievakje "Deze map delen" in.
Tijdelijke oplossing.
U kunt de map / home niet uitvoeren vanaf een FAT32- of NTFS-partitie. Dus uw configuratiebestanden en scripts moeten daar blijven. U kunt andere veelgebruikte mappen, zoals Documenten, Downloads, Muziek, enz. Enz., Omleiden naar een andere partitie die Windows kan lezen. U kunt deze mappen vervolgens toevoegen aan uw Windows 7-bibliotheken en ze markeren als de standaardlocatie.
Dit is geen passende oplossing. De configuratiebestanden die zijn gekoppeld aan uw programma en andere gebruikersgerelateerde instellingen bevinden zich op verschillende locaties met die configuratie. Als u een van beide besturingssystemen opnieuw moet installeren, moet u een aparte back-up maken van uw gebruikersinstellingen. Dat gezegd hebbende, geven de meeste mensen alleen om hun documenten, muziek, video's, enz. D. Dit lost dat probleem op door beide besturingssystemen te laten weten dat ze ze op dezelfde plek zoeken.
Linux heeft een lange weg afgelegd in het lezen en schrijven van NTFS. Omdat het veel beter is dan FAT32 en moeilijker in te stellen, zullen we daar in deze handleiding over praten.
Expert Tip: Deze reparatietool scant de repositories en vervangt corrupte of ontbrekende bestanden als geen van deze methoden heeft gewerkt. Het werkt goed in de meeste gevallen waar het probleem te wijten is aan systeembeschadiging. Deze tool zal ook uw systeem optimaliseren om de prestaties te maximaliseren. Het kan worden gedownload door Hier klikken

CCNA, Web Developer, PC Troubleshooter
Ik ben een computer-liefhebber en een praktiserende IT-professional. Ik heb jarenlange ervaring achter de rug bij het programmeren van computers, hardware-probleemoplossing en reparatie. Ik ben gespecialiseerd in webontwikkeling en databaseontwerp. Ik heb ook een CCNA-certificering voor netwerkontwerp en probleemoplossing.

