Bijgewerkt in mei 2024: Stop met het krijgen van foutmeldingen en vertraag uw systeem met onze optimalisatietool. Haal het nu bij deze link
- Download en installeer de reparatietool hier.
- Laat het uw computer scannen.
- De tool zal dan repareer je computer.
Runtime-fouten treden op wanneer een programma of proces op uw computer een onverwachte programmeerfout tegenkomt. U ontvangt bijvoorbeeld het volgende runtime-foutbericht wanneer u software op uw persoonlijke of professionele computer met Windows XP probeert te installeren.
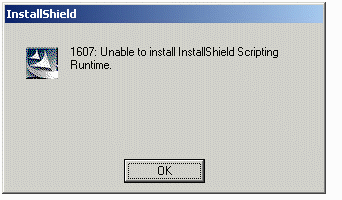
1607: kan InstallShield Scripting Runtime niet installeren
Dit foutbericht is een systeemspecifieke fout en kan worden veroorzaakt door verschillende systeemspecifieke opties. Het volgende artikel probeert alle mogelijke stappen te tolereren waarvan bekend is dat deze deze fout hebben gecorrigeerd. Afhankelijk van uw systeemconfiguratie, moet u mogelijk enkele of alle vermelde oplossingen proberen.
Wat is de oorzaak van deze Windows-fout?
Dit probleem kan optreden als aan een van de volgende voorwaarden is voldaan:
2024 mei-update:
U kunt nu pc-problemen voorkomen door deze tool te gebruiken, zoals u beschermen tegen bestandsverlies en malware. Bovendien is het een geweldige manier om uw computer te optimaliseren voor maximale prestaties. Het programma repareert met gemak veelvoorkomende fouten die op Windows-systemen kunnen optreden - urenlange probleemoplossing is niet nodig als u de perfecte oplossing binnen handbereik heeft:
- Stap 1: Download PC Repair & Optimizer Tool (Windows 10, 8, 7, XP, Vista - Microsoft Gold Certified).
- Stap 2: klik op "Start scannen"Om registerproblemen met Windows te vinden die pc-problemen kunnen veroorzaken.
- Stap 3: klik op "Herstel alles"Om alle problemen op te lossen.
- U voert het installatieprogramma uit vanaf een virtuele schijf die is gemaakt met de opdracht subst.
- Het bestand driver-IDriver.exe is niet correct opgeslagen.
- Het installatieprogramma van Msiexec.exe is niet correct geregistreerd.
- Het gebruikersaccount heeft geen toestemming voor toegang tot de map C: \ Windows \ Installer.
- Een oudere versie van de Windows Installer-engine is geïnstalleerd vanaf een netwerkstation dat niet langer beschikbaar is.
- Het gebruikersaccount heeft geen toestemming om software op de computer te installeren.
- Een ander exemplaar van Msiexec.exe wordt uitgevoerd.
- Een ander installatieprogramma op basis van Windows Installer wordt uitgevoerd.
- Windows XP is beschadigd.
Sta beheerdersrechten toe voor uw account.

Beheerdersrechten zijn bedoeld om uw pc te beschermen tegen schade door andere gebruikers. Ze kunnen echter uw activiteiten verstoren en vaak problemen veroorzaken met het Windows-installatieprogramma. Toewijzen beheerdersrechten, doe het volgende:
- Klik op Start> Alle programma's, beweeg uw muis over Bureau-accessoires en klik op Windows Verkenner.
- Klik op het menu Extra> Mapopties.
- Klik op het tabblad Weergave.
- Klik op Verborgen bestanden en mappen weergeven.
- Klik op OK
- Ga naar C: \ Windows \ Installer
- Klik met de rechtermuisknop op de map Installeren en klik vervolgens op Eigenschappen.
- Klik op het tabblad Beveiliging.
- Klik op Systeem en zorg ervoor dat het selectievakje volledig is aangevinkt.
- Klik op Beheerders en controleer of het vakje volledig is aangevinkt.
- Controleer uw gebruikersnaam en zorg ervoor dat het selectievakje is aangevinkt.
- Hierdoor wordt het Windows-installatieprogramma gedwongen om in de beheerdersmodus met beheerdersrechten te starten en kan het dit doen als het toegang heeft tot verborgen of beveiligde bestanden. Als de fout hierdoor niet wordt verholpen, gaat u verder met de volgende stap.
Registreer de Idriver- en Msiexec-bestanden opnieuw op het systeem.
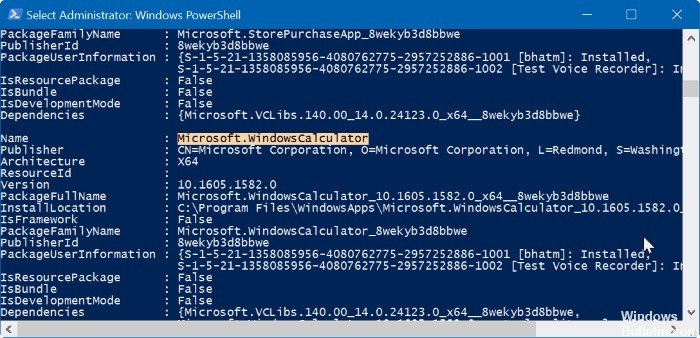
- Open het menu Start, selecteer Uitvoeren, typ "C: \ Program Files \ Common Files \ InstallShield \ Developer \ Intel 32 \ IDriver.exe" / REGSERVER en klik op de knop OK.
- Open het menu Start, selecteer Uitvoeren, typ "C: \ Windows \ System32 \ msiexec.exe / REGSERVER" en klik op de knop OK.
Opmerking: hier gaan we ervan uit dat C: het systeemstation van uw Windows XP-computer is.
Hernoem de map
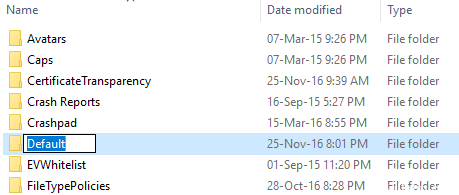
Als de InstallShield-bestanden beschadigd zijn, kunnen ze de processen van belangrijke Windows-processen die de fout veroorzaken verstoren. Daarom zullen we in deze stap de map InstallShield hernoemen. Daarom:
- Open de Verkenner en blader naar de hoofdmap.
- Klik op "Program Files" en selecteer "General Files".
- Klik met de rechtermuisknop op de map InstallShield en selecteer Naam wijzigen.
- Geef de map InstallShield2 een naam en sla de wijzigingen op.
- Controleer of het probleem blijft bestaan.
Expert Tip: Deze reparatietool scant de repositories en vervangt corrupte of ontbrekende bestanden als geen van deze methoden heeft gewerkt. Het werkt goed in de meeste gevallen waar het probleem te wijten is aan systeembeschadiging. Deze tool zal ook uw systeem optimaliseren om de prestaties te maximaliseren. Het kan worden gedownload door Hier klikken

CCNA, Web Developer, PC Troubleshooter
Ik ben een computer-liefhebber en een praktiserende IT-professional. Ik heb jarenlange ervaring achter de rug bij het programmeren van computers, hardware-probleemoplossing en reparatie. Ik ben gespecialiseerd in webontwikkeling en databaseontwerp. Ik heb ook een CCNA-certificering voor netwerkontwerp en probleemoplossing.

