Bijgewerkt april 2024: Stop met het krijgen van foutmeldingen en vertraag uw systeem met onze optimalisatietool. Haal het nu bij deze link
- Download en installeer de reparatietool hier.
- Laat het uw computer scannen.
- De tool zal dan repareer je computer.
Deze foutcode betekent dat een StartDocPrinter-aanroep niet is uitgevoerd. U ontvangt deze foutcode als de printspooler geen gegevens naar de poort kan verzenden. De afdruktaak is gemarkeerd als "Fout bij afdrukken". In dat geval probeert de printspooler verschillende keren de gegevens te verzenden totdat u de taak annuleert.

Dit betekent dat de printer niet beschikbaar was, maar u krijgt niet het foutbericht waarin wordt uitgelegd waarom StartDocPrinter was vergrendeld, maar alleen het bericht dat het niet werkte.
Als u momenteel op zoek bent naar een oplossing om de fout 'Een oproep van StartDocPrinter is niet gemaakt' op te lossen, biedt dit artikel verschillende mogelijke reparatiestrategieën die andere betrokken gebruikers met succes hebben gebruikt om het probleem op te lossen. Elk van de onderstaande mogelijke correcties wordt gevalideerd door minstens één applicatie.
Zorg ervoor dat de juiste poort is geselecteerd voor beide printers.

- Klik op Start en vervolgens op Apparaten en printers.
- Klik met de rechtermuisknop op de PDF-exportprinter van Sage 100 Contractor en selecteer Printereigenschappen.
- Klik in het venster Sage 100 Contractor PDF Export Properties op het tabblad Ports.
- Vink in de kolom Poort het vakje NULL aan:
- Klik op OK.
- Als er geen NULL-poort is, klikt u op Poort toevoegen op het tabblad Poorten.
- Selecteer de lokale poort
- Klik op Nieuwe poort
- Noem het precies zoals hieronder (met dubbele punt):
NUL : - Klik op OK, klik op Sluiten en klik vervolgens opnieuw op Sluiten.
- Herhaal stappen 1-11 voor RTF-export.
- Als het probleem zich blijft voordoen, start u de computer opnieuw op en herhaalt u de stappen.
Update april 2024:
U kunt nu pc-problemen voorkomen door deze tool te gebruiken, zoals u beschermen tegen bestandsverlies en malware. Bovendien is het een geweldige manier om uw computer te optimaliseren voor maximale prestaties. Het programma repareert met gemak veelvoorkomende fouten die op Windows-systemen kunnen optreden - urenlange probleemoplossing is niet nodig als u de perfecte oplossing binnen handbereik heeft:
- Stap 1: Download PC Repair & Optimizer Tool (Windows 10, 8, 7, XP, Vista - Microsoft Gold Certified).
- Stap 2: klik op "Start scannen"Om registerproblemen met Windows te vinden die pc-problemen kunnen veroorzaken.
- Stap 3: klik op "Herstel alles"Om alle problemen op te lossen.
Stop en start de Print Spooler-service opnieuw.

- Klik op de knop Start / Zoeken, Services.msc en druk vervolgens op Enter.
- Scroll naar beneden en klik met de rechtermuisknop op de Spooler-afdrukservice.
- Selecteer Stop.
- Klik met de rechtermuisknop op de Spooler Printerservice en selecteer Start.
De opdrachtprompt gebruiken
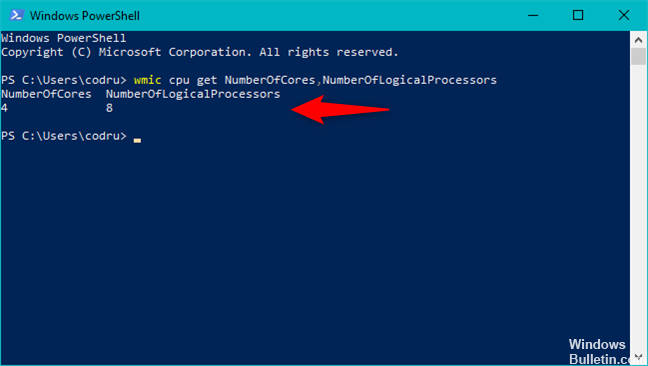
1. klik op Start, zoek naar cmd.exe.
2. klik met de rechtermuisknop op cmd.exe
3. klik op 'Als administrator uitvoeren'.
4. Typ "C: \" zonder aanhalingstekens, en druk op Enter.
5. Voer CD Windows-systeem 32 Pool in en druk op Enter.
6. Voer gebruikers van Cacls.exe PRINTERS / e / g in: C en druk op Enter.
7. herstart de computer
Alle printerpoorten opnieuw installeren

De meest populaire oplossing voor dit specifieke probleem is de eenvoudige herinstallatie van alle printerpoorten die bij de bewerking betrokken zijn. Deze fix wordt als succesvol beschouwd voor alle huidige versies van Windows, inclusief Windows 7, Windows 8.1 en Windows 10.
De meeste gebruikers die dit probleem hebben ondervonden, hebben het kunnen oplossen nadat ze Apparaatbeheer hebben gebruikt om alle poorten die voor deze printer zijn gemaakt, te verwijderen en vervolgens de printerstuurprogramma's (algemeen of speciaal) opnieuw te installeren.
Hier is een korte handleiding voor het opnieuw installeren van alle printerpoorten om de fout 'Een oproep om de docprinter-printer te starten is niet gemaakt' te corrigeren:
- Druk op Windows + R om een dialoogvenster Uitvoeren te openen. Typ vervolgens "devmgmt.msc" in het tekstvak en druk op Enter om Apparaatbeheer te openen. Als u daarom wordt gevraagd door Gebruikersaccountbeheer (UAC), klikt u op Ja om beheerdersrechten toe te wijzen.
- Blader in Apparaatbeheer door de lijst met geïnstalleerde apparaten en vouw het menu Afdrukwachtrij uit.
- Klik vervolgens met de rechtermuisknop op elk geïnstalleerd printerstuurprogramma dat u daar hebt gevonden en klik op Installatie ongedaan maken in het nieuwe contextmenu dat verschijnt.
- Nadat elk printerstuurprogramma is verwijderd, vouwt u het vervolgkeuzemenu van de universele seriële buscontroller uit. Blader vervolgens door de lijst met geïnstalleerde items en verwijder elke printerpoort door met de rechtermuisknop op elke poort te klikken en Verwijderen te selecteren in het contextmenu.
- Nadat alle printerstuurprogramma's zijn verwijderd, start u de computer opnieuw op. De volgende keer dat u opstart, zal uw besturingssysteem automatisch een aantal generieke stuurprogramma's en poorten installeren om de printer bruikbaar te maken.
Expert Tip: Deze reparatietool scant de repositories en vervangt corrupte of ontbrekende bestanden als geen van deze methoden heeft gewerkt. Het werkt goed in de meeste gevallen waar het probleem te wijten is aan systeembeschadiging. Deze tool zal ook uw systeem optimaliseren om de prestaties te maximaliseren. Het kan worden gedownload door Hier klikken

CCNA, Web Developer, PC Troubleshooter
Ik ben een computer-liefhebber en een praktiserende IT-professional. Ik heb jarenlange ervaring achter de rug bij het programmeren van computers, hardware-probleemoplossing en reparatie. Ik ben gespecialiseerd in webontwikkeling en databaseontwerp. Ik heb ook een CCNA-certificering voor netwerkontwerp en probleemoplossing.

