Bijgewerkt april 2024: Stop met het krijgen van foutmeldingen en vertraag uw systeem met onze optimalisatietool. Haal het nu bij deze link
- Download en installeer de reparatietool hier.
- Laat het uw computer scannen.
- De tool zal dan repareer je computer.
Sommige eigenaren van een HP laptop melden een 3f0-fout bij het opstarten van hun systemen.

Deze foutcode wordt weergegeven bij het bericht Opstartapparaat is niet gevonden. Installeer het besturingssysteem op uw 3f0 harde schijf en geef aan dat het systeem de harde schijf niet kan vinden.
We hebben een aantal oplossingen verzameld die u kunt gebruiken om dit vervelende probleem voor eens en voor altijd op te lossen.
Redenen voor HDD-fout - (3F0)
- Onjuiste BIOS-instellingen. Er zijn verschillende BIOS-instellingen die erg belangrijk zijn om het besturingssysteem te starten. Bijvoorbeeld als er geen opstartapparaten op de harde schijf staan of als deze niet als master-schijf is geïnstalleerd.
- Een andere parameter beïnvloedt de partitiestijl die door de computer op de harde schijf wordt verwacht. Er zijn twee partitioneringsstijlen, namelijk MBR en GPT. Als de computer wacht op de MBR en GPT vindt, kan hij de gegevens op de partitie niet lezen en vice versa.
- Een beschadigde bootloader is een programma dat verantwoordelijk is voor het identificeren van alle besturingssystemen op de harde schijf en waarmee de beschikbare besturingssystemen kunnen opstarten. Elke kleine verkeerde configuratie van het programma kan ertoe leiden dat de computer het besturingssysteem niet opstart.
- Beschadigde partitie - Elke partitie op de harde schijf kan om een aantal redenen beschadigd zijn, bijvoorbeeld: B. vanwege een onjuiste gebruikersconfiguratie of vanwege een ander programma, bijvoorbeeld. B. Schadelijke software.
- Zwakke verbinding met de harde schijf. Als de harde schijf is niet goed aangesloten naar het moederbord, kan de computer het niet herkennen of het besturingssysteem vinden. Dit leidt tot een BootDevice Not Found-fout.
- Slechte harde schijf. Soms is de harde schijf verlopen. Als de harde schijf defect is, kan de computer deze niet herkennen, vandaar de storing.
Wijzig de opstartvolgorde
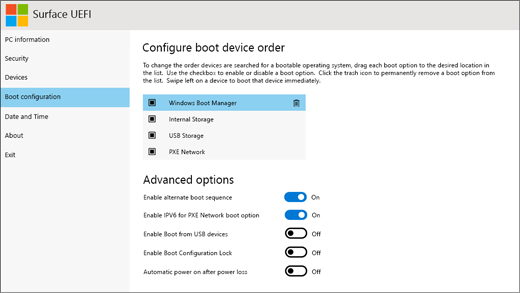
Allereerst moet u ervoor zorgen dat de harde schijf die u opstart correct is. Als u per ongeluk opstart vanaf een niet-opstartbaar apparaat, zal het niet goed kunnen opstarten vanaf het niet-opstartbare apparaat en zal er een foutmelding verschijnen: “The boot device is not found. Installeer het besturingssysteem op uw harde schijf. "Verander de opstartvolgorde in uw BIOS en laat het opstarten vanaf het opstartapparaat". Als dit een opstartapparaat is en u deze foutmelding krijgt, kunt u de volgende methoden proberen.
Voer een volledige reset uit
Als de harde schijf is beschadigd, is een hardware-reset een ideale oplossing voor het oplossen van problemen met HP 3F0-laptops. Tijdens een hardware-reset kunt u gebruikersgegevens verwijderen of eenvoudig het systeem resetten. Als u vermoedt dat de hele harde schijf is beschadigd, is een volledige reset het beste. Hier ziet u hoe u deze HP-oplossing implementeert met een 3F0-hardeschijffout.
- Schakel uw computer uit en koppel het netsnoer los. Als u een verwijderbare batterij heeft, moet u deze ook verwijderen.
- Koppel vervolgens alle randapparatuur los, inclusief de verwijderbare harde schijf, enz. Д.
- Houd de aan / uit-knop 15 seconden ingedrukt om al het resterende vermogen te gebruiken.
- Plaats de batterij en sluit de AC-adapter weer aan op de notebook.
- Druk op de aan / uit-knop om de computer aan te zetten.
- Als uw computer correct opstart en het menu Start verschijnt, gebruikt u de pijltoetsen om Normale Windows Start te selecteren en drukt u op Enter.
- Daarna kunt u elk apparaat opnieuw verbinden.
Update april 2024:
U kunt nu pc-problemen voorkomen door deze tool te gebruiken, zoals u beschermen tegen bestandsverlies en malware. Bovendien is het een geweldige manier om uw computer te optimaliseren voor maximale prestaties. Het programma repareert met gemak veelvoorkomende fouten die op Windows-systemen kunnen optreden - urenlange probleemoplossing is niet nodig als u de perfecte oplossing binnen handbereik heeft:
- Stap 1: Download PC Repair & Optimizer Tool (Windows 10, 8, 7, XP, Vista - Microsoft Gold Certified).
- Stap 2: klik op "Start scannen"Om registerproblemen met Windows te vinden die pc-problemen kunnen veroorzaken.
- Stap 3: klik op "Herstel alles"Om alle problemen op te lossen.
Controleer uw harde schijf met HP Hardware Diagnostics
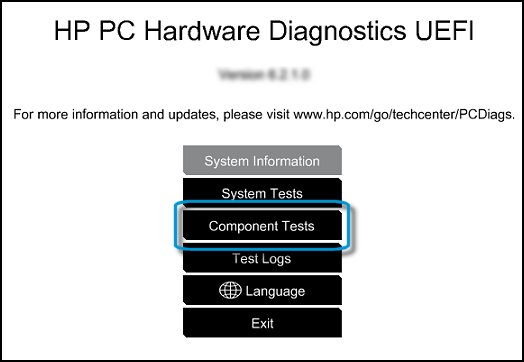
Gebruik HP PC Hardware Diagnostics zelfs als uw computer niet is geopend voor Windows. Begin met een snelle test (2-3 minuten). Als de snelle test geen probleem detecteert, start dan een gedetailleerde test (2 uur of langer). De diepgaande test omvat een "cyclus tot mislukking" -optie.
NOTITIE. Als de test niet start en het bericht "Harde schijf bestaat niet" verschijnt, neem dan contact op met HP Client Support.
- Sluit de AC-adapter aan op uw computer.
- Houd de aan / uit-knop minimaal vijf seconden ingedrukt om de computer uit te schakelen.
- Schakel uw computer in en druk ongeveer één keer per seconde op Esc. Als het menu verschijnt, drukt u op de F2-toets.
- Wanneer het menu HP PC Hardware Diagnostics verschijnt, klikt u op Unit Tests.
- Selecteer in het menu "Modulaire tests" "Harde schijf" en druk vervolgens op "Snelle test".
- Klik eenmaal op Uitvoeren.
- De Quick Hard Disk Drive Test wordt gestart. Als uw computer meer dan één harde schijf heeft, selecteert u de schijf die u wilt testen. Om alle harde schijven te controleren, selecteert u Alle harde schijven controleren.
- Als de test is voltooid, worden de resultaten op het scherm weergegeven. De testresultaten zijn ook beschikbaar in de testlogboeken van het hoofdmenu.
- Als de harde schijf de snelle test heeft doorstaan, maar het probleem met de harde schijf niet is verdwenen, voert u een diepe test uit. Deze test omvat SMART-test, korte zomertijd, geoptimaliseerde zomertijd en lange zomertijd. Om deze tests afzonderlijk uit te voeren, selecteert u ze in het menu "Tests harde schijf".
- Als uw harde schijf de test niet doorstaat, noteert u de fout-ID (24-cijferige code) wanneer u contact opneemt met de HP klantenservice. Informatie is ook te vinden in de testrapporten in het hoofdmenu.
- Als de test is geslaagd maar de foutmelding nog steeds verschijnt, ga dan naar de volgende stap.
- Neem contact op met HP als er een foutmelding en een garantie-identificatiecode worden weergegeven bij het controleren van uw harde schijf.
- De medewerker van de klantenservice zal om de 24-cijferige code vragen wanneer hij de harde schijf moet repareren of vervangen.
Sluit de harde schijf opnieuw aan of controleer de harde schijf.
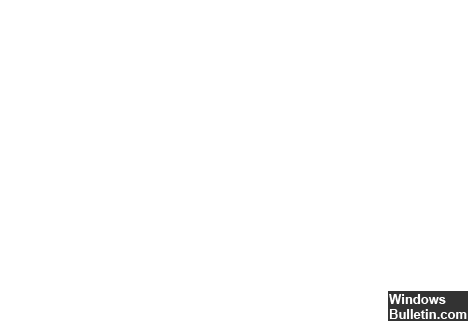
- Dit is een delicaat werk. Als u het zelf niet kunt, vraag dan professionele hulp.
- Sluit uw harde schijf als volgt aan:
- Schakel de computer uit en koppel het netsnoer los.
- Als u een verwijderbare batterij heeft, verwijdert u deze.
- Koppel de harde schijf los en sluit deze opnieuw aan.
- Monteer de computer en zet hem aan om te zien of hij het probleem oplost.
Als u de foutmelding nog steeds ziet, zoek dan professionele hulp om ervoor te zorgen dat uw harde schijf niet beschadigd is en moet worden vervangen.
Expert Tip: Deze reparatietool scant de repositories en vervangt corrupte of ontbrekende bestanden als geen van deze methoden heeft gewerkt. Het werkt goed in de meeste gevallen waar het probleem te wijten is aan systeembeschadiging. Deze tool zal ook uw systeem optimaliseren om de prestaties te maximaliseren. Het kan worden gedownload door Hier klikken

CCNA, Web Developer, PC Troubleshooter
Ik ben een computer-liefhebber en een praktiserende IT-professional. Ik heb jarenlange ervaring achter de rug bij het programmeren van computers, hardware-probleemoplossing en reparatie. Ik ben gespecialiseerd in webontwikkeling en databaseontwerp. Ik heb ook een CCNA-certificering voor netwerkontwerp en probleemoplossing.

