Bijgewerkt april 2024: Stop met het krijgen van foutmeldingen en vertraag uw systeem met onze optimalisatietool. Haal het nu bij deze link
- Download en installeer de reparatietool hier.
- Laat het uw computer scannen.
- De tool zal dan repareer je computer.
Foutcode 0x800c0005 verschijnt in Windows nadat een systeemeigen taak of taak van derden mislukt vanwege problemen met het downloaden van bestanden. In de meeste gevallen houdt dit probleem verband met een fout waarbij meerdere Dynamic Link Library-bestanden (.DDL) zijn betrokken. Dezelfde foutcode wordt echter ook gerapporteerd op de Xbox One.
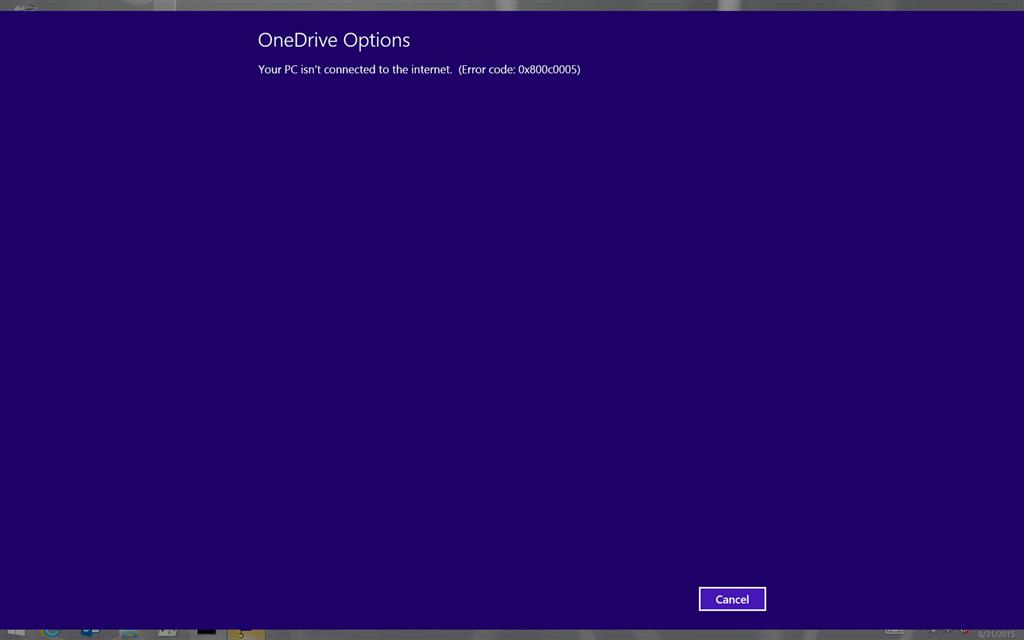
Als u naar Windows 10-instellingen gaat en vervolgens naar Update en beveiliging navigeert, verschijnt plotseling een foutmelding met de tekst "Uw pc heeft geen verbinding met internet". Maak eerst verbinding met internet en probeer het opnieuw. Nu je al verbonden moet zijn met internet, waarom Windows het niet herkent en, nog belangrijker, hoe je dit vervelende probleem kunt oplossen, zullen we dit natuurlijk allemaal binnenkort bespreken. De fout is niet beperkt tot de toepassing Windows 10 Instellingen, aangezien u mogelijk een vergelijkbare fout tegenkomt wanneer u probeert toegang te krijgen tot de Windows App Store.
Start je pc opnieuw op

Soms kan een normale herstart het probleem met de internetverbinding oplossen. Open daarom het menu Start, klik op het pictogram Power en selecteer Opnieuw opstarten. Wacht tot het systeem opnieuw is opgestart en probeer vervolgens toegang te krijgen Windows update opnieuw of open de Windows 10 Store-applicatie om te zien of u de internetfout kunt oplossen.
Voer een schone start uit
Door uw systeem in een schone opstartstatus te plaatsen, kunt u gemakkelijker bepalen of het probleem wordt veroorzaakt door toepassingen van derden of opstartcomponenten. Controleer dit probleem in de status "Clean Boot".

- Druk op de Windows-toets + de X-toets. En selecteer Uitvoeren.
- Typ msconfig in het veld "Uitvoeren" en druk op de toets "Enter".
- Druk of klik op het tabblad Services van het dialoogvenster Systeemconfiguratie op het selectievakje Alle Microsoft-services verbergen en druk of klik vervolgens op Alles uitschakelen.
- Druk of klik op het tabblad Home van het dialoogvenster Systeemconfiguratie op Taakbeheer openen.
- Selecteer op het tabblad Start van Taakbeheer het item voor elk opstartitem en klik vervolgens op Uitschakelen.
- Sluit Taakbeheer.
- Druk in het dialoogvenster Systeemconfiguratie op het tabblad Start of klik op OK en start uw computer opnieuw op.
Update april 2024:
U kunt nu pc-problemen voorkomen door deze tool te gebruiken, zoals u beschermen tegen bestandsverlies en malware. Bovendien is het een geweldige manier om uw computer te optimaliseren voor maximale prestaties. Het programma repareert met gemak veelvoorkomende fouten die op Windows-systemen kunnen optreden - urenlange probleemoplossing is niet nodig als u de perfecte oplossing binnen handbereik heeft:
- Stap 1: Download PC Repair & Optimizer Tool (Windows 10, 8, 7, XP, Vista - Microsoft Gold Certified).
- Stap 2: klik op "Start scannen"Om registerproblemen met Windows te vinden die pc-problemen kunnen veroorzaken.
- Stap 3: klik op "Herstel alles"Om alle problemen op te lossen.
Opmerking Nadat u de stap Clean Boot Troubleshooting hebt voltooid, volgt u de sectie "Uw computer opnieuw instellen om normaal op te starten na het corrigeren van Clean Boot Troubleshooting" in de gegeven link om uw computer terug te brengen naar de normale opstartmodus.
Voer een systeembestandscontrole uit

Probeer een SFC-scan (System File Checker) uit te voeren om te controleren op beschadiging van bestanden. De SFC-scanner zoekt naar corrupte systeembestanden op de computer en repareert deze.
- Druk op Windows + X, klik op Command Prompt (Admin).
- Typ de volgende opdracht bij de opdrachtprompt en druk op ENTER
- sfc / scannow
Een upgrade van Windows 10 uitvoeren

Net als de software die u gebruikt om bepaalde taken op uw apparaat uit te voeren, heeft het besturingssysteem regelmatig updates nodig. Ja, we hebben allemaal een aantal verontrustende verhalen gehoord.
Apparaten ontwikkelen vaak problemen na onafgemaakte updates die niet doorgaan. Maar deze updates van het besturingssysteem bevatten belangrijke beveiligingspatches. Als u ze niet op uw systeem toepast, is uw systeem kwetsbaar voor virussen en malware.
En ze kunnen ook de 0x800C0005-fout activeren.
Hier leest u hoe gebruikers van Windows 7, Windows 8, Windows 8.1 en Windows 10 kunnen zoeken naar en bladeren door de nieuwste updates
- Klik op de "Start" -knop in de linker benedenhoek van uw apparaat.
- Typ "Updates" in de zoekbalk. Afhankelijk van de versie van het besturingssysteem dat u gebruikt, zou u “Windows Update” of “Controleren op updates” moeten zien.
- Klik erop. Het systeem zal u vertellen of er updates beschikbaar zijn.
- U kunt selecteren welke items van de update u wilt uitvoeren. Geef altijd voorrang aan beveiligingsupdates.
- Klik op "OK" en klik vervolgens op "Updates installeren".
Expert Tip: Deze reparatietool scant de repositories en vervangt corrupte of ontbrekende bestanden als geen van deze methoden heeft gewerkt. Het werkt goed in de meeste gevallen waar het probleem te wijten is aan systeembeschadiging. Deze tool zal ook uw systeem optimaliseren om de prestaties te maximaliseren. Het kan worden gedownload door Hier klikken

CCNA, Web Developer, PC Troubleshooter
Ik ben een computer-liefhebber en een praktiserende IT-professional. Ik heb jarenlange ervaring achter de rug bij het programmeren van computers, hardware-probleemoplossing en reparatie. Ik ben gespecialiseerd in webontwikkeling en databaseontwerp. Ik heb ook een CCNA-certificering voor netwerkontwerp en probleemoplossing.

