Bijgewerkt april 2024: Stop met het krijgen van foutmeldingen en vertraag uw systeem met onze optimalisatietool. Haal het nu bij deze link
- Download en installeer de reparatietool hier.
- Laat het uw computer scannen.
- De tool zal dan repareer je computer.
De fout "Ethernet heeft geen geldige IP-configuratie" is een veelvoorkomend probleem met uw internetverbinding. Dit betekent dat uw computer geen geldig IP-adres heeft en daarom geen toegang tot internet heeft.

Your computer heeft een geldig IP-adres nodig voordat het kan communiceren met uw router en internet. Anders hebt u geen toegang tot uw e-mail, sociale netwerken, online streamingdiensten of andere middelen. Deze fout treedt meestal op als uw netwerkkaart (NIC) een probleem heeft, fouten bevat, verouderd is of gewoon niet samenwerkt.
Hoe vervelend deze bug ook is, deze hoeft alleen snel te worden verholpen. Hier leest u hoe u deze bug kunt oplossen en voorkomen dat deze opnieuw optreedt.
Verbreek tijdelijk de antivirussoftware en VPN-verbinding (indien geconfigureerd).
Zorg er ook voor dat de DHCP-clientservice actief is.
- Druk op Windows + R, voer servies.msc in en druk op OK.
- Zoek de service met de naam van de DHCP-client.
- Als het actief is, klikt u met de rechtermuisknop en selecteert u "Opnieuw opstarten".
- Als de service niet actief is, dubbelklik er dan op en verander automatisch het starttype.
- Start Windows opnieuw op en kijk of het helpt.
Start je router opnieuw op

Als u problemen ondervindt bij het verbinden van al uw apparaten met internet en uw computer meldt dat "Ethernet geen geldige IP-configuratie heeft", start u de router opnieuw op. Schakel uw modem, router en apparaten uit en weer in (zet ze uit en weer aan, van muur tot hand (modem, router, apparaat).
Anders heeft u wellicht een andere router nodig. Als verbinding maken met andere routers het probleem niet oplost, ligt het probleem bij uw netwerkkaart. Voer een fabrieksreset van uw netwerkkaart uit. Als dit niet helpt, vervang ze dan.
Configureer uw netwerkadapterinstellingen
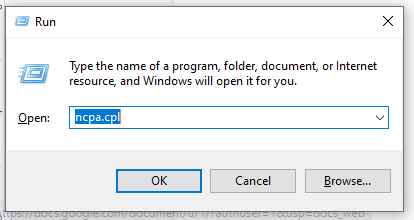
Gewoonlijk zal uw router automatisch een IP-adres detecteren met behulp van DHCP-technologie. Sommige routers zijn echter geconfigureerd om te werken met een statisch IP-adressysteem, waarvoor u uw eigen IP-adres moet toewijzen.
- Voer ncpa.cpl uit in Win + Run.
- Klik met de rechtermuisknop op de momenteel geselecteerde netwerkadapter en ga naar het gedeelte Eigenschappen.
- Zoek TCP IPV4 in de huidige modules en klik op "Eigenschappen".
- Als de optie "IP-adres automatisch ophalen" is ingesteld, probeer dan uw eigen IP-adres in te stellen. Als u zich op een standaard thuisnetwerk bevindt, probeer dan 192.168.1.180. Neem contact op met uw netwerkbeheerder als u zich op een speciaal geconfigureerd netwerk bevindt.
- Als er al iets is geconfigureerd, probeer dan een ander adres of ga naar de automatische toewijzing en hoop dat de DHCP-server van je router correct is geconfigureerd.
Update april 2024:
U kunt nu pc-problemen voorkomen door deze tool te gebruiken, zoals u beschermen tegen bestandsverlies en malware. Bovendien is het een geweldige manier om uw computer te optimaliseren voor maximale prestaties. Het programma repareert met gemak veelvoorkomende fouten die op Windows-systemen kunnen optreden - urenlange probleemoplossing is niet nodig als u de perfecte oplossing binnen handbereik heeft:
- Stap 1: Download PC Repair & Optimizer Tool (Windows 10, 8, 7, XP, Vista - Microsoft Gold Certified).
- Stap 2: klik op "Start scannen"Om registerproblemen met Windows te vinden die pc-problemen kunnen veroorzaken.
- Stap 3: klik op "Herstel alles"Om alle problemen op te lossen.
Controleer uw netwerkkaart om automatisch het IP-adres te krijgen
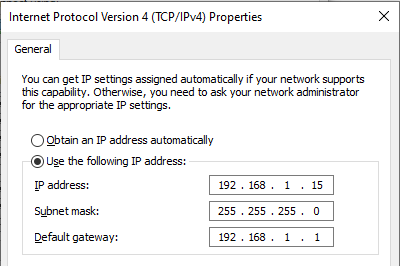
- Druk op Windows + R, typ ncpa.cpl en druk op OK.
- Klik met de rechtermuisknop op de actieve netwerkadapter, selecteer Eigenschappen,
- Dubbelklik op Internet Protocol versie 4 (TCP / IPv4) om de eigenschappen ervan weer te geven.
- Klik hier om het IP-adres automatisch op te halen en het DNS-serveradres automatisch op te halen.
- Klik op Toepassen en OK om de wijzigingen te bekijken. Controleer nu of het probleem is opgelost.
Installeer het stuurprogramma van de netwerkkaart opnieuw

U kunt het stuurprogramma van de netwerkkaart opnieuw installeren of bijwerken met Apparaatbeheer. Dit kan helpen bij de fout "Ethernet heeft geen geldige IP-configuratie". Laten we dit eens bekijken:
- Voer Apparaatbeheer in de zoekbalk linksonder op het scherm in. U kunt ook op de Windows + S-toets drukken om de zoekbalk weer te geven. U kunt ook op de Windows + R-toets drukken, hdwwiz.cpl typen in het invoervak en op OK drukken.
- Hierdoor wordt Apparaatbeheer geopend en wordt een lijst met apparaten weergegeven die op uw computer zijn aangesloten. Zoek de netwerkadapters, vouw ze uit, klik met de rechtermuisknop op het apparaat en selecteer "Apparaat verwijderen".
- U ontvangt een bevestigingsvenster, klik op "Verwijderen". Als u het ziet, schakelt u het selectievakje Softwarestuurprogramma voor dit apparaat verwijderen in.
- Start uw computer opnieuw op en kijk of het probleem aanhoudt. Als Windows niet automatisch verwijderde stuurprogramma's installeert, ga dan terug naar Apparaatbeheer, klik met de rechtermuisknop op de computernaam en selecteer Scannen op hardwarewijzigingen. Hiermee worden de ontbrekende stuurprogramma's gedetecteerd en geïnstalleerd.
Expert Tip: Deze reparatietool scant de repositories en vervangt corrupte of ontbrekende bestanden als geen van deze methoden heeft gewerkt. Het werkt goed in de meeste gevallen waar het probleem te wijten is aan systeembeschadiging. Deze tool zal ook uw systeem optimaliseren om de prestaties te maximaliseren. Het kan worden gedownload door Hier klikken

CCNA, Web Developer, PC Troubleshooter
Ik ben een computer-liefhebber en een praktiserende IT-professional. Ik heb jarenlange ervaring achter de rug bij het programmeren van computers, hardware-probleemoplossing en reparatie. Ik ben gespecialiseerd in webontwikkeling en databaseontwerp. Ik heb ook een CCNA-certificering voor netwerkontwerp en probleemoplossing.

