Bijgewerkt april 2024: Stop met het krijgen van foutmeldingen en vertraag uw systeem met onze optimalisatietool. Haal het nu bij deze link
- Download en installeer de reparatietool hier.
- Laat het uw computer scannen.
- De tool zal dan repareer je computer.
Nvidia's ShadowPlay wordt beschouwd als een van de beste applicaties om gameplay op te nemen en te verzenden. Met ShadowPlay kun je kostbare momenten uit de game vastleggen en ze direct delen met je vrienden.
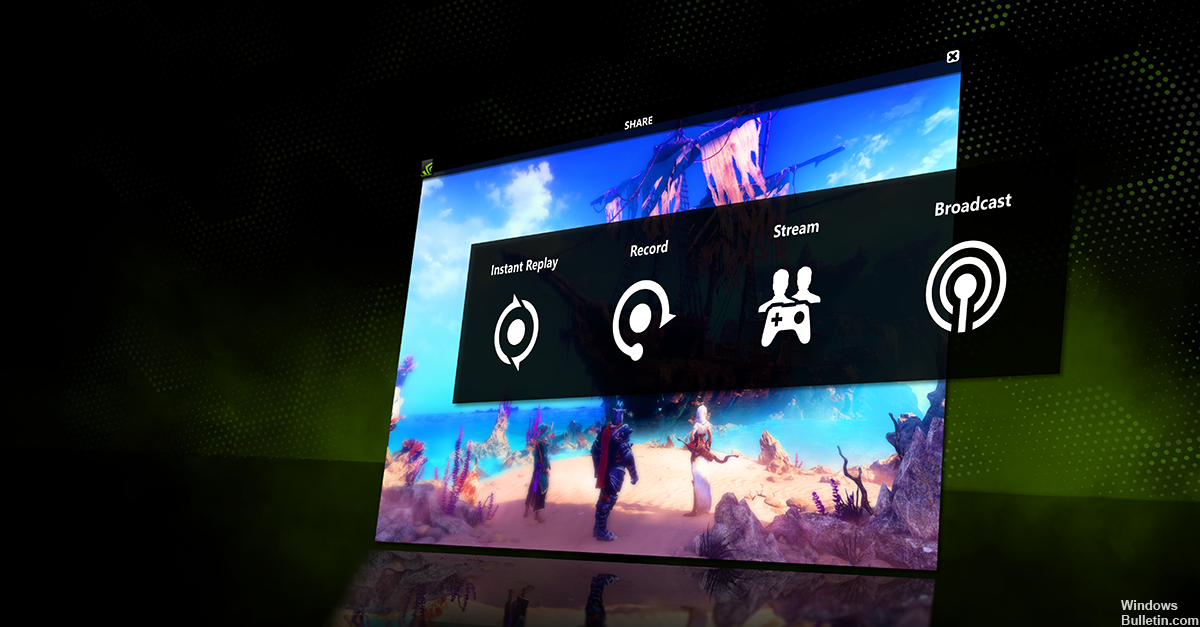
Sommige gebruikers hebben echter problemen met de NVidia GeForce Share-functie. Elke keer dat u op Delen klikt in de GeForce Experience-toepassing, ziet u de foutmelding "GeForce Experience kon de share niet openen". Dit gebeurt ook als je de Share-functie in de instellingen hebt geactiveerd. Sommige gebruikers merkten op dat de deelfunctie was uitgeschakeld in de instellingen, maar inschakelen hielp niet omdat ze de foutmelding zagen "Het werkte niet, probeer je systeem opnieuw op te starten". Het belangrijkste is dat u de GeForce Experience Share-functie niet kunt gebruiken.
Dus hoe kun je de NVidia GeForce-ervaring oplossen die geen verbindingsproblemen kan oplossen? Als je geen idee hebt, maak je geen zorgen, we zijn er om je te helpen.
Verwijder de huidige Geforce Experience-toepassing
Stuurprogrammabestanden moeten altijd worden verwijderd voordat u een upgrade naar nieuwe stuurprogramma's uitvoert of wanneer u een oude NVIDIA-kaart verwijdert en vervangt door een nieuwe. Ga als volgt te werk om uw huidige NVIDIA-beeldschermstuurprogramma's van uw systeem te verwijderen:
Update april 2024:
U kunt nu pc-problemen voorkomen door deze tool te gebruiken, zoals u beschermen tegen bestandsverlies en malware. Bovendien is het een geweldige manier om uw computer te optimaliseren voor maximale prestaties. Het programma repareert met gemak veelvoorkomende fouten die op Windows-systemen kunnen optreden - urenlange probleemoplossing is niet nodig als u de perfecte oplossing binnen handbereik heeft:
- Stap 1: Download PC Repair & Optimizer Tool (Windows 10, 8, 7, XP, Vista - Microsoft Gold Certified).
- Stap 2: klik op "Start scannen"Om registerproblemen met Windows te vinden die pc-problemen kunnen veroorzaken.
- Stap 3: klik op "Herstel alles"Om alle problemen op te lossen.
1) Ga naar uw configuratiescherm.
2) Dubbelklik op het pictogram Software.
3) Selecteer NVIDIA Windows-beeldschermstuurprogramma's in de lijst met programma's.
4) Klik op de knop Wijzigen / Verwijderen of Toevoegen / Verwijderen.
5) Bevestig bij Windows dat u de installatie ongedaan wilt maken.
Opmerking: u wordt gevraagd of u alle opgeslagen nView-profielen wilt verwijderen. Als u op Ja klikt, worden alle nView-software en al uw opgeslagen profielen verwijderd.
Als u op Nee klikt, wordt de nView-software verwijderd, maar worden de profielbestanden opgeslagen in de Windows-map {nView op uw harde schijf. Als u gebruikmaakt van nView-profielen, kunt u uw aangepaste nView-profielen behouden.
Nadat de stuurprogrammabestanden zijn verwijderd, vraagt Windows u om uw computer opnieuw op te starten om de verwijdering te voltooien.
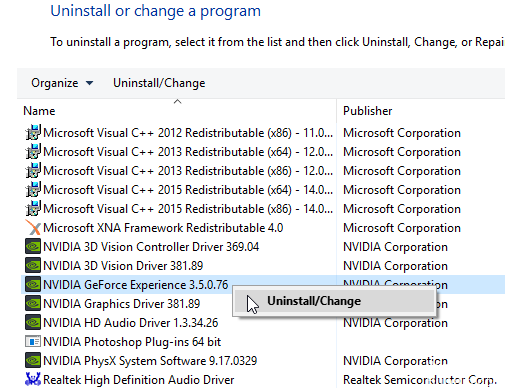
Start de applicatie rechtstreeks vanuit de installatiemap.
Als u het Nvidia-configuratiescherm op uw pc niet meer kunt openen, kunt u dit probleem oplossen door de applicatie rechtstreeks vanuit de installatiemap te starten. Het is vrij eenvoudig om te doen en u kunt het doen door deze stappen te volgen:
Ga naar de clientdirectory C: Program FilesNVIDIA CorporationControl Panel.
Zoek nvcplui.exe en voer het uit.
Daarna zou het Nvidia-bedieningspaneel zonder problemen moeten starten. Als u wilt, kunt u een snelkoppeling naar deze toepassing op uw bureaublad maken en snel het configuratiescherm van Nvidia starten.
Hostbestanden bewerken
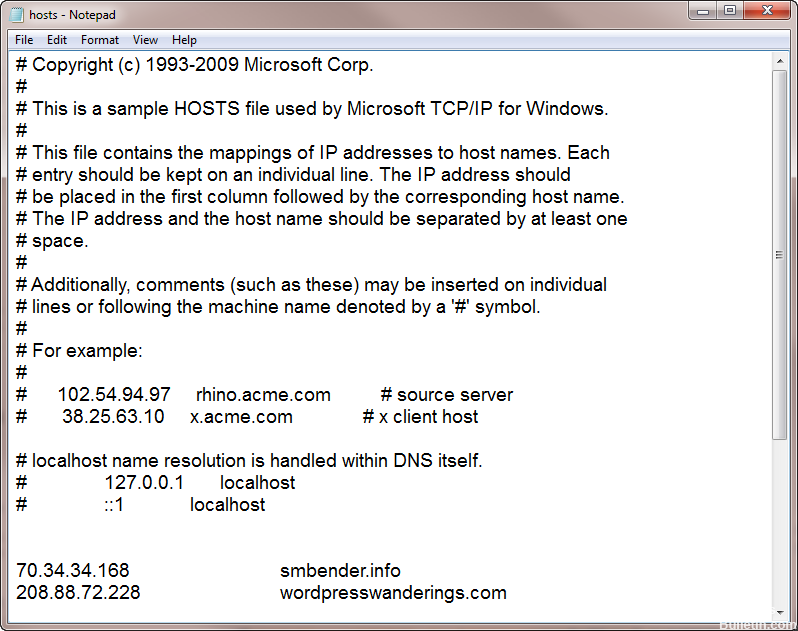
Deze oplossing is een van de geavanceerde en technische mogelijkheden waarbij we het IP-adres van een host wijzigen. Deze methode vereist technische ervaring op een bepaald niveau. We raden daarom aan dat beginners het niet proberen als ze geen idee hebben.
Stap 1: volg het aangegeven pad om de gewenste map te openen:
C: \ Windows \ System32 \ driver \ etc
Stap 2: Open de host in Kladblok.
Stap 3: Maak voordat u het IP-adres bewerkt een back-up van beschikbare tekst en wijzig het lokale host-IP-adres van "0.0.0.0" in "127.0.0.1" of verwijder "xxxx" localhost.
Stap 4: Als u het niet kunt wijzigen, kunt u het kopiëren en ergens anders plakken en vervolgens opnieuw plakken.
Stap 5: Open GeForce en controleer het probleem met tiworker.exe Windows 10 opgelost of niet.
https://forums.geforce.com/default/topic/970630/geforce-experience/unable-to-open-share/
Expert Tip: Deze reparatietool scant de repositories en vervangt corrupte of ontbrekende bestanden als geen van deze methoden heeft gewerkt. Het werkt goed in de meeste gevallen waar het probleem te wijten is aan systeembeschadiging. Deze tool zal ook uw systeem optimaliseren om de prestaties te maximaliseren. Het kan worden gedownload door Hier klikken

CCNA, Web Developer, PC Troubleshooter
Ik ben een computer-liefhebber en een praktiserende IT-professional. Ik heb jarenlange ervaring achter de rug bij het programmeren van computers, hardware-probleemoplossing en reparatie. Ik ben gespecialiseerd in webontwikkeling en databaseontwerp. Ik heb ook een CCNA-certificering voor netwerkontwerp en probleemoplossing.

