Bijgewerkt april 2024: Stop met het krijgen van foutmeldingen en vertraag uw systeem met onze optimalisatietool. Haal het nu bij deze link
- Download en installeer de reparatietool hier.
- Laat het uw computer scannen.
- De tool zal dan repareer je computer.
Het is vervelend als je de GeForce Experience opent en beseft dat geen van je games geoptimaliseerd lijkt te zijn. Je hebt op het spel geklikt en het volgende bericht verschijnt: “Geen instellingen kunnen worden hersteld. Probeer het later nog eens."
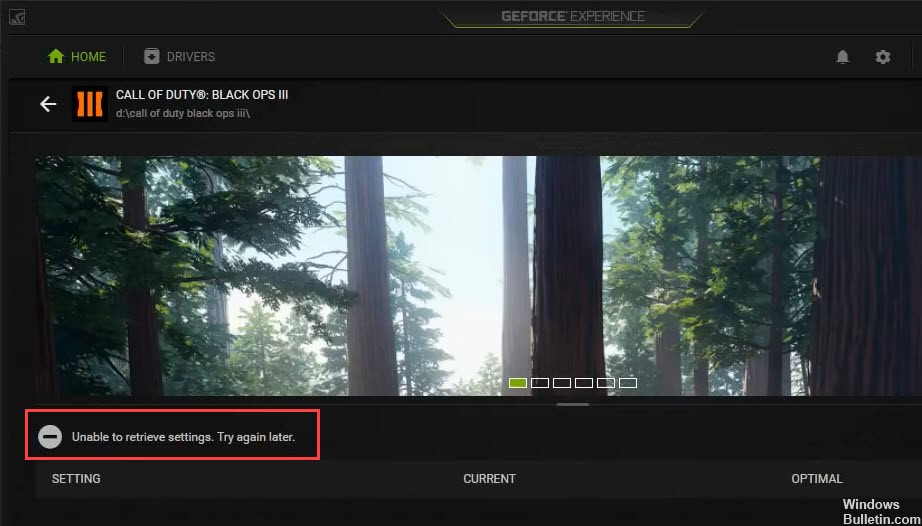
Maak je geen zorgen, je bent niet de enige. Hier zijn de correcties die u kunt proberen om het probleem op te lossen.
Voordat je start:
Probeer u aan te melden met uw NVIDIA-account. In plaats van Google- of Facebook-accounts kan het probleem soms worden opgelost door verbinding te maken met NVIDIA-accounts.
Het installatieprogramma van de GeForce Experience Client (GFE) bevat geen database met ondersteunde games. Na de eerste installatie van GeForce Experience, wordt geprobeerd een database met een lijst met ondersteunde games te downloaden. Firewall-programma's kunnen voorkomen dat de GFE-client de nieuwste database downloadt, in welk geval de client geen van uw geïnstalleerde games kan detecteren. Zorg ervoor dat GeForce Experience na de installatie verbinding kan maken met internet.
Alleen games waarvoor GeForce Experience de optimale instellingen heeft en die zich op uw computer bevinden, worden weergegeven in de lijst met games. GeForce Experience biedt optimale instellingen voor deze games.
Voer de GeForce-ervaring uit als beheerder

Dit is waarschijnlijk de eenvoudigste methode om in dit artikel te proberen en het heeft uitstekende resultaten opgeleverd voor gebruikers die met dit probleem hebben geworsteld. De verklaring is dat de games waarschijnlijk zijn geïnstalleerd in een map die niet volledig toegankelijk is zonder beheerdersrechten. Door deze toegang te bieden, kan GeForce Experience de spellen zelf vinden en integreren.
- Allereerst moet u het uitvoerbare bestand van GeForce Experience vinden. Misschien ligt het op je bureau. Als dit niet het geval is, probeer het dan te zoeken in het menu Start. Klik met de rechtermuisknop op het eerste resultaat en selecteer Bestandslocatie openen. De snelkoppeling naar het menu Start zou in een map moeten verschijnen. Klik nogmaals met de rechtermuisknop en selecteer opnieuw Bestandslade openen.
- U kunt ook de map selecteren waarin de standaard GeForce Experience-installatiemap zich bevindt:
C: \ Program Files (x86) \ NVIDIA Corporation \ NVIDIA GeForce Experience - Wanneer u het vindt, klikt u met de rechtermuisknop op het uitvoerbare bestand van NVIDIA GeForce Experience en selecteert u Eigenschappen in het pop-upmenu dat verschijnt. Ga naar de compatibiliteitspagina.
Update april 2024:
U kunt nu pc-problemen voorkomen door deze tool te gebruiken, zoals u beschermen tegen bestandsverlies en malware. Bovendien is het een geweldige manier om uw computer te optimaliseren voor maximale prestaties. Het programma repareert met gemak veelvoorkomende fouten die op Windows-systemen kunnen optreden - urenlange probleemoplossing is niet nodig als u de perfecte oplossing binnen handbereik heeft:
- Stap 1: Download PC Repair & Optimizer Tool (Windows 10, 8, 7, XP, Vista - Microsoft Gold Certified).
- Stap 2: klik op "Start scannen"Om registerproblemen met Windows te vinden die pc-problemen kunnen veroorzaken.
- Stap 3: klik op "Herstel alles"Om alle problemen op te lossen.
De GeForce Experience-software opnieuw installeren
Als de reden waarom GeForce Experience niet wordt geopend, te wijten is aan beschadigde software, moet u deze mogelijk opnieuw installeren.
Los het probleem op door beschadigde bestanden of computervermeldingen te repareren. Volg deze stappen om het proces te voltooien:
- Druk op het Windows-pictogram + de r-toetsen om het menu Uitvoeren te openen.
- Typ "Configuratiescherm" in het invoerveld om uw configuratiescherm te laden.
- Zoek naar "Programma's" en selecteer het.
- Zoek in het linkermenu de optie Verwijderen om de lijst met programma's te openen.
- Zoek en selecteer NVIDIA GeForce Experience in het menu.
- Klik in het menu op Verwijderen om het van uw computer te verwijderen.
- Ga naar de officiële NVIDIA-website om het installatieprogramma opnieuw te downloaden.
- Open het gedownloade bestand.
- Volg de instructies in de installatiehandleiding om de installatie van uw software te voltooien.
- Na het opnieuw installeren, opent u de GeForce-software om ervoor te zorgen dat alles correct werkt.
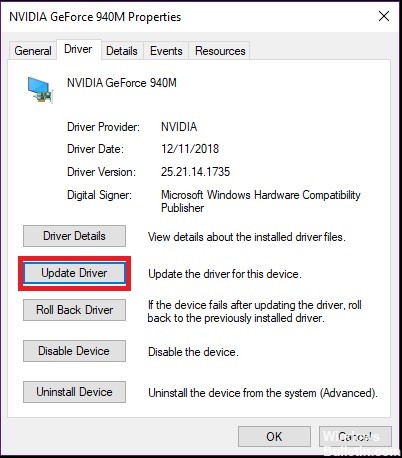
NVIDIA-stuurprogramma's opnieuw installeren
Het probleem "GeForce Experience kan instellingen niet herstellen" wordt waarschijnlijk veroorzaakt door beschadigde stuurprogrammabestanden die een eenvoudige verwijdering niet kan oplossen. U moet alle bestanden verwijderen voordat u het nieuwe stuurprogramma installeert. Een schone herinstallatie kan u helpen het probleem op te lossen.
Display Driver Uninstaller is een hulpprogramma voor het verwijderen van stuurprogramma's waarmee u NVIDIA-stuurprogramma's voor grafische kaarten volledig kunt verwijderen zonder enig residu achter te laten.
Als Display Driver Uninstaller al is geïnstalleerd, kunt u dit gebruiken om de stuurprogramma's te verwijderen. U kunt ook Apparaatbeheer gebruiken om de stuurprogramma's te verwijderen.

Expert Tip: Deze reparatietool scant de repositories en vervangt corrupte of ontbrekende bestanden als geen van deze methoden heeft gewerkt. Het werkt goed in de meeste gevallen waar het probleem te wijten is aan systeembeschadiging. Deze tool zal ook uw systeem optimaliseren om de prestaties te maximaliseren. Het kan worden gedownload door Hier klikken

CCNA, Web Developer, PC Troubleshooter
Ik ben een computer-liefhebber en een praktiserende IT-professional. Ik heb jarenlange ervaring achter de rug bij het programmeren van computers, hardware-probleemoplossing en reparatie. Ik ben gespecialiseerd in webontwikkeling en databaseontwerp. Ik heb ook een CCNA-certificering voor netwerkontwerp en probleemoplossing.

