Bijgewerkt april 2024: Stop met het krijgen van foutmeldingen en vertraag uw systeem met onze optimalisatietool. Haal het nu bij deze link
- Download en installeer de reparatietool hier.
- Laat het uw computer scannen.
- De tool zal dan repareer je computer.
Als je een bericht krijgt wanneer je een Windows Store-applicatie opent: geef ons een minuutje, we werken de applicatie bij op Windows 10, en dan kan dit artikel je misschien helpen. Het bericht kan verschijnen voor Rekenmachine, Foto's, OneNote of een andere UWP-toepassing.
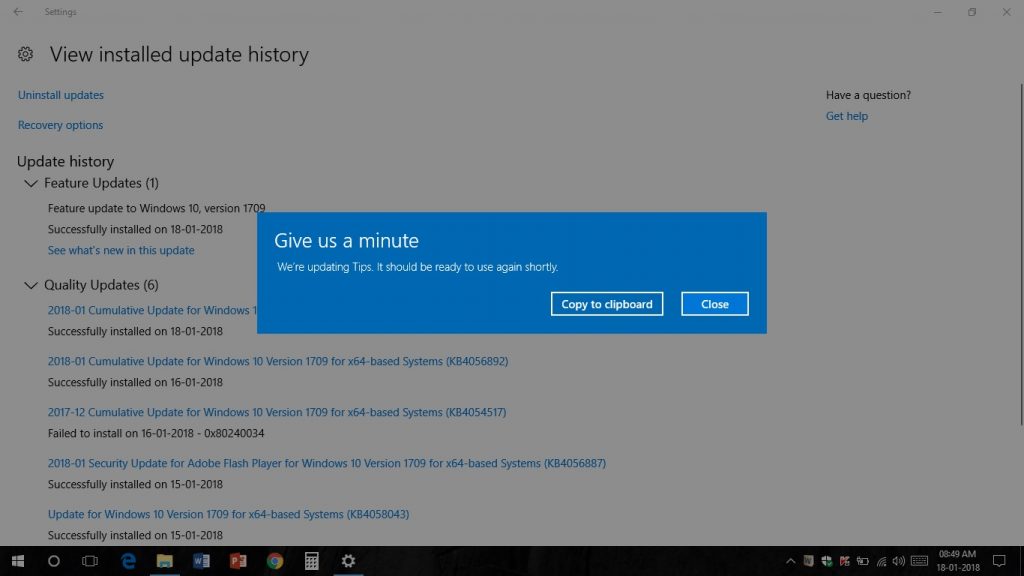
Als u dit probleem tegenkomt, ontvangt u het volgende foutbericht;
Geef ons een minuutje
We zijn aan het updaten. Het zou binnenkort weer klaar moeten zijn voor gebruik.
Als u dit ervaart Geef ons even een minuutje, we zullen het foutbericht bijwerken voor elke UWP-toepassing die op Windows 10 draait. U kunt onze aanbevolen oplossingen hieronder in willekeurige volgorde proberen en kijken of dit het probleem helpt oplossen.
Maak een nieuw gebruikersaccount aan

Ik raad u aan een nieuw gebruikersaccount aan te maken en te controleren of het probleem zich voordoet.
- Ga naar Instellingen.
- Selecteer Accounts en selecteer vervolgens Familie en andere gebruikers.
- Selecteer Nog een persoon toevoegen op deze pc.
- Voer een gebruikersnaam in en klik op Volgende.
- Klik op Voltooien.
- Log uit bij het huidige account en log in op het nieuwe account.
Updaten van de applicatie
Als een toepassing niet werkt op Windows 10, kunt u het probleem mogelijk oplossen door deze bij te werken.
Veel gebruikers hebben dit probleem gemeld en denken dat het probleem kan worden verholpen door de applicatie bij te werken naar de nieuwste versie.
Na het updaten van de applicatie naar de laatste versie, zou het probleem opgelost moeten zijn en kun je de applicatie probleemloos draaien.
Windows Updates installeren

Om uw pc veilig en stabiel te houden, is het noodzakelijk om installeer Windows-updates. Volgens gebruikers hebben ze dit probleem kunnen oplossen door simpelweg de nieuwste Windows-updates te installeren.
Als het updateproces vastloopt, bekijk dan de snelle en eenvoudige stappen in deze geweldige gids.
Standaard installeert Windows 10 automatisch updates op de achtergrond, maar soms mis je een belangrijke update. Maar u kunt nog steeds handmatig controleren op updates door deze stappen te volgen:
Update april 2024:
U kunt nu pc-problemen voorkomen door deze tool te gebruiken, zoals u beschermen tegen bestandsverlies en malware. Bovendien is het een geweldige manier om uw computer te optimaliseren voor maximale prestaties. Het programma repareert met gemak veelvoorkomende fouten die op Windows-systemen kunnen optreden - urenlange probleemoplossing is niet nodig als u de perfecte oplossing binnen handbereik heeft:
- Stap 1: Download PC Repair & Optimizer Tool (Windows 10, 8, 7, XP, Vista - Microsoft Gold Certified).
- Stap 2: klik op "Start scannen"Om registerproblemen met Windows te vinden die pc-problemen kunnen veroorzaken.
- Stap 3: klik op "Herstel alles"Om alle problemen op te lossen.
- Druk op Windows + I om de toepassing Instellingen te openen.
- Wanneer de toepassing Instellingen wordt geopend, navigeert u naar het gedeelte Update en beveiliging.
- Klik nu op de knop "Controleren op updates".
Windows controleert nu of er updates beschikbaar zijn. Als er updates beschikbaar zijn, zal Windows deze op de achtergrond downloaden en installeren wanneer u uw pc opnieuw opstart.
De problematische UWP-applicatie opnieuw instellen
Deze oplossing vereist dat u de specifieke UWP-toepassing die de fout veroorzaakte, opnieuw instelt en kijkt of dit het probleem oplost. Als dit niet het geval is, gaat u verder met de volgende oplossing.
Registreer alle programma's opnieuw in de Windows Store
Deze oplossing vereist dat u alle applicaties opnieuw registreert in Windows Store. Als het probleem 'Geef ons een minuutje - we werken Microsoft Edge bij' aanhoudt nadat het herregistratieproces is voltooid, kunt u de volgende oplossing proberen.
Voer een SFC- en DISM-scan uit

SFC
Een systeembestandscontrole (SFC) uitvoeren:
- Ga naar Start> PDC-type
- Klik met de rechtermuisknop en start de applicatie als beheerder ("hoge prompt" genoemd)
- Als u het besturingssysteem wilt controleren en repareren, voert u sfc / scannow in (let op de spatie tussen sfc en "/")
- Als u alleen het besturingssysteem wilt controleren, typt u sfc / verifyonly (alleen met verificatie worden er geen wijzigingen aangebracht)
DISM

- Vanaf een uitgebreide opdrachtprompt
- U kunt controleren en vervolgens scannen, maar u moet altijd RESTORE HEALTH uitvoeren.
- Om de gezondheidsstatus te controleren (u zou / CheckHealth alleen gebruiken om te controleren of de afbeelding als beschadigd is gemarkeerd)
- voer Dism / Online / Cleanup-Image / CheckHealth uit
- Om de gezondheidsstatus te scannen, gebruikt u / ScanHealth om de afbeelding te zoeken op schade aan het geheugen van het onderdeel. Deze optie herstelt de schade niet.
- voer Dism / Online / Cleanup-Image / ScanHealth uit
https://www.reddit.com/r/Seaofthieves/comments/87oezh/give_us_a_minute_were_updating_sea_of_thieves/
Expert Tip: Deze reparatietool scant de repositories en vervangt corrupte of ontbrekende bestanden als geen van deze methoden heeft gewerkt. Het werkt goed in de meeste gevallen waar het probleem te wijten is aan systeembeschadiging. Deze tool zal ook uw systeem optimaliseren om de prestaties te maximaliseren. Het kan worden gedownload door Hier klikken

CCNA, Web Developer, PC Troubleshooter
Ik ben een computer-liefhebber en een praktiserende IT-professional. Ik heb jarenlange ervaring achter de rug bij het programmeren van computers, hardware-probleemoplossing en reparatie. Ik ben gespecialiseerd in webontwikkeling en databaseontwerp. Ik heb ook een CCNA-certificering voor netwerkontwerp en probleemoplossing.

