Bijgewerkt april 2024: Stop met het krijgen van foutmeldingen en vertraag uw systeem met onze optimalisatietool. Haal het nu bij deze link
- Download en installeer de reparatietool hier.
- Laat het uw computer scannen.
- De tool zal dan repareer je computer.
Soms het standaardlettertypen van de nieuwste versie van Windows 10 zijn gewoon niet genoeg. De lettertypen Times New Roman en Arial zijn tijdloos, maar misschien wilt u iets pittigers. Je hoeft je niet te beperken tot de standaard opties van Windows 10.
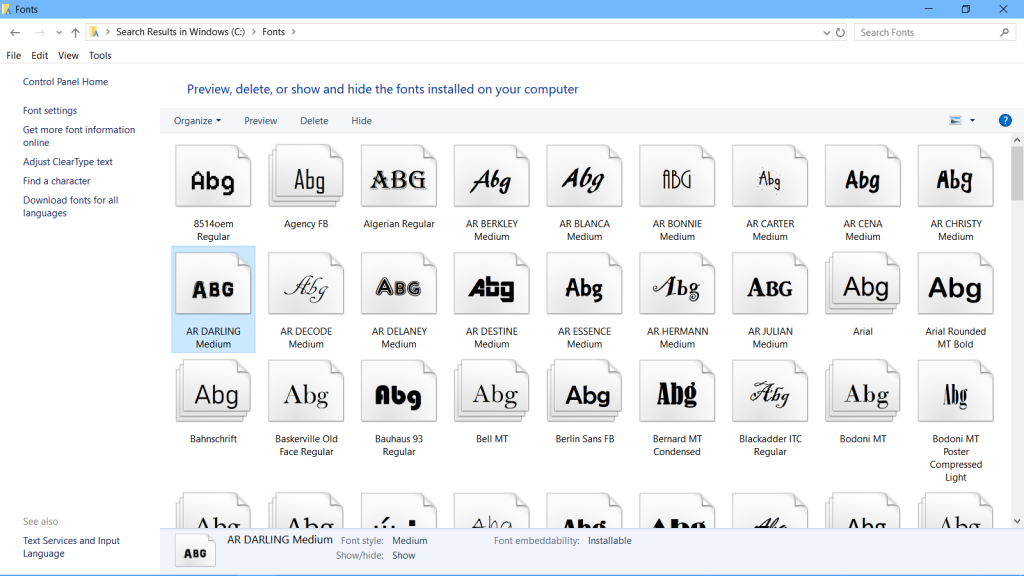
U kunt altijd een lettertype downloaden dat beter bij u past, vooral als u op zoek bent naar een lettertype dat uw project een beetje persoonlijker maakt. U kunt zelfs lettertypen verwijderen waarvan u weet dat u ze nooit zult gebruiken. Het begint allemaal met een virtuele reis naar de Microsoft Store.
Sommige Windows 10-gebruikers hebben geklaagd dat wanneer ze lettertypen op hun pc proberen te installeren en het lettertype in hun map Windows-lettertypen kopiëren en plakken, het lettertype niet in de map Lettertypen wordt weergegeven en dat er een bericht verschijnt dat het lettertype al is geïnstalleerd. Als u het. Als je het geïnstalleerde lettertype ook niet in je Windows Fonts-map kunt zien, is hier de correctie die je nodig hebt.
Schakel de optie Lettertypen in via het Configuratiescherm
Dit gedrag is te wijten aan het feit dat de optie Lettertypen niet standaard is ingeschakeld.
Update april 2024:
U kunt nu pc-problemen voorkomen door deze tool te gebruiken, zoals u beschermen tegen bestandsverlies en malware. Bovendien is het een geweldige manier om uw computer te optimaliseren voor maximale prestaties. Het programma repareert met gemak veelvoorkomende fouten die op Windows-systemen kunnen optreden - urenlange probleemoplossing is niet nodig als u de perfecte oplossing binnen handbereik heeft:
- Stap 1: Download PC Repair & Optimizer Tool (Windows 10, 8, 7, XP, Vista - Microsoft Gold Certified).
- Stap 2: klik op "Start scannen"Om registerproblemen met Windows te vinden die pc-problemen kunnen veroorzaken.
- Stap 3: klik op "Herstel alles"Om alle problemen op te lossen.
Om dit probleem op te lossen:
- Klik op Start, wijs Instellingen aan en klik op Configuratiescherm.
- Dubbelklik op Lettertypen.
- Klik in het menu Bestand op Lettertypen om het juiste selectievakje in te schakelen.
- Klik in het menu Bestand op Nieuw lettertype installeren.
- Om te controleren of lettertypen worden weergegeven, navigeert u naar een map met lettertypebestanden (bijvoorbeeld de map Windows \ Fonts).
De opdrachtprompt gebruiken
- Ga naar station C en maak een map met de naam nieuwe lettertypen
- Kopieer het lettertype dat u wilt installeren en plak het in deze map. In mijn geval wil ik hier bijvoorbeeld het lettertype ALGER.TTF installeren.
- Zoek naar cmd in Windows 10 Search
- Klik met de rechtermuisknop op het zoekresultaat en selecteer Als administrator uitvoeren.
- Kopieer nu de onderstaande opdracht naar de opdrachtprompt en druk op Enter om deze met cmd naar deze map te verplaatsen.
- cd C: \ nieuwe lettertypen
- Voer nu de volgende opdracht uit om het lettertype naar c: \ windows te kopiëren
- Kopieer C: \ FONT NAME.TTF C: \ Fonts
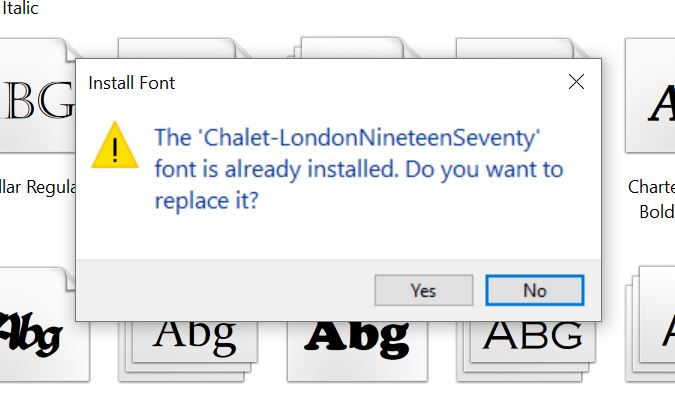
Installeer het lettertype opnieuw
De lettertypen zijn eenvoudig te installeren, maar dat betekent niet dat de installatie niet verkeerd kan zijn. Als dit het geval is, is de eenvoudigste manier om het lettertype te verwijderen en opnieuw te installeren.
- Open de bestandsverkenner en navigeer naar de volgende map.
- C: \ Windows \ Fonts
- Kopieer het politiedossier en plak het in de map hierboven.
- Als een opdrachtprompt vraagt of u een bestand wilt overschrijven, staat u het overschrijven toe.
- U kunt het lettertype ook uit de bovenstaande map verwijderen en opnieuw kopiëren.
Conclusie
Lettertypen zijn er in allerlei variaties en er zijn duizenden om uit te kiezen. Als het lettertype dat u wilt gebruiken niet werkt in een bepaalde toepassing, of als u geen versie van het lettertypebestand kunt vinden die "niet" beschadigd is, kunt u altijd een alternatief vinden.
https://support.microsoft.com/en-us/help/203018/fonts-not-displayed-when-installing-new-fonts
Expert Tip: Deze reparatietool scant de repositories en vervangt corrupte of ontbrekende bestanden als geen van deze methoden heeft gewerkt. Het werkt goed in de meeste gevallen waar het probleem te wijten is aan systeembeschadiging. Deze tool zal ook uw systeem optimaliseren om de prestaties te maximaliseren. Het kan worden gedownload door Hier klikken

CCNA, Web Developer, PC Troubleshooter
Ik ben een computer-liefhebber en een praktiserende IT-professional. Ik heb jarenlange ervaring achter de rug bij het programmeren van computers, hardware-probleemoplossing en reparatie. Ik ben gespecialiseerd in webontwikkeling en databaseontwerp. Ik heb ook een CCNA-certificering voor netwerkontwerp en probleemoplossing.

