Bijgewerkt april 2024: Stop met het krijgen van foutmeldingen en vertraag uw systeem met onze optimalisatietool. Haal het nu bij deze link
- Download en installeer de reparatietool hier.
- Laat het uw computer scannen.
- De tool zal dan repareer je computer.
Ondanks de positieve eigenschappen van Windows 10, fouten als "Oeps! Die konden we niet redden ”vergroot de woede en frustratie van mensen. Maar geen paniek als u deze fout tegenkomt bij het opslaan of bewerken van foto's met de Windows Foto-app.
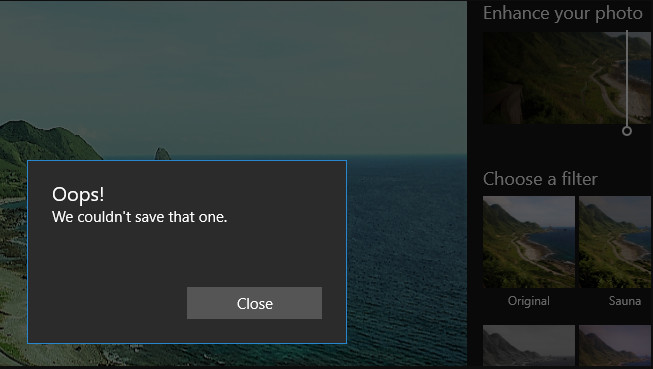
Typisch "Oeps! We konden die ene niet opslaan ”-fout die optreedt wanneer een pc-eigenaar op de knop Winnen klikt, foto's selecteert, een foto selecteert en op Bewerken klikt. Deze stappen worden gevolgd door een Oeps …… of “Kan niet bewerken. We ondervinden problemen bij het openen van dit bestand voor bewerking. "
Er zijn verschillende dingen die u kunt doen om Oeps! We konden deze fout niet vermijden en we bieden de meest voorkomende oplossingen hieronder, dus probeer het zeker eens.
De afbeelding converteren naar JPG (of PNG) met Paint
Sommige betrokken gebruikers meldden dat ze het probleem met succes hadden opgelost door het Paint-bestand naar een ander afbeeldingsformaat te converteren. Omdat het probleem voornamelijk bij PNG-bestanden optreedt, moet u het foutbericht omzeilen door het bestand in Paint in JPG-indeling te converteren.
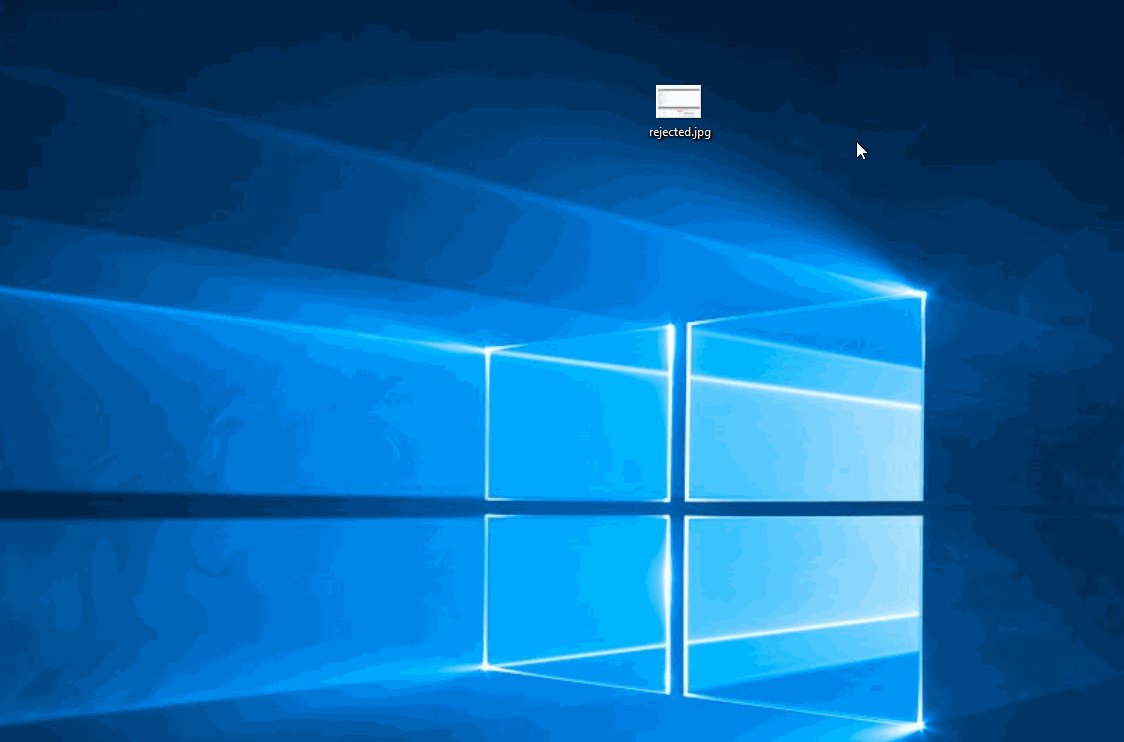
Als u deze fout bij veel verschillende afbeeldingen ziet, komt dit waarschijnlijk omdat u te maken hebt met veel onjuiste EXIF-gegevens (Exchangeable Image File Format). Deze gegevens bevatten tonnen informatie over uw camera, waar de foto is gemaakt (GPS-coördinaten) en vele andere metagegevens zoals datum, tijd, auteursrecht en nog veel meer.
De fototoepassing opnieuw instellen
Sommige getroffen gebruikers zijn erin geslaagd het probleem op te lossen door de toepassing Foto's opnieuw in te stellen. Het blijkt dat dit hulpprogramma mogelijk beschadigd raakt en de fout "Oeps! we konden deze niet opslaan ”tijdens de back-upsequentie.
Update april 2024:
U kunt nu pc-problemen voorkomen door deze tool te gebruiken, zoals u beschermen tegen bestandsverlies en malware. Bovendien is het een geweldige manier om uw computer te optimaliseren voor maximale prestaties. Het programma repareert met gemak veelvoorkomende fouten die op Windows-systemen kunnen optreden - urenlange probleemoplossing is niet nodig als u de perfecte oplossing binnen handbereik heeft:
- Stap 1: Download PC Repair & Optimizer Tool (Windows 10, 8, 7, XP, Vista - Microsoft Gold Certified).
- Stap 2: klik op "Start scannen"Om registerproblemen met Windows te vinden die pc-problemen kunnen veroorzaken.
- Stap 3: klik op "Herstel alles"Om alle problemen op te lossen.
Voer de SFC-analyse uit
Voer de sfc-scan uit om te zorgen dat er geen systeembestanden ontbreken. Voer ook DISM (opdracht Systeemupdate gereedheid) uit: het detecteert fouten in manifest-, kast- of registergegevens, het kan onjuiste gegevens vervangen door de gecorrigeerde beschikbare versie.
- Open Taakbeheer. Hier is een tip: druk op Ctrl + Shift + Esc.
- Klik op Bestand> Een nieuwe taak uitvoeren.
- Vink het vakje “Maak deze taak met beheerdersrechten” aan.
- Type CMD.
- Typ de volgende 4-opdrachten achter de CMD-prompt:
- dism / online / cleanup-image / gezondheidsherstel
- sfc / scannow
- Power shell
- Get-AppXPackage -AllUsers | Wo object {$ _. InstallLocation - zoals "* SystemApps *"} | Foreach {Add-AppxPackage -DisableDevelopmentMode -Register "$ ($ _. InstallLocation) \ AppXManifest.xml"}
- Sluit het CMD-venster.

De installatie van de Windows Photo-toepassing ongedaan maken
- Sluit de fototoepassing als u deze zojuist hebt geopend.
- Typ powerhell in het vak Cortana / Windows Zoeken.
- Klik op 'Windows PowerShell' wanneer het verschijnt - klik met de rechtermuisknop en selecteer 'Als administrator uitvoeren'.
- Typ in het PowerShell-venster de volgende opdracht (tip: kopiëren en plakken bespaart fouten)
- Het bericht "Voortgang van het implementatieproces ..." wordt tijdelijk weergegeven. Wanneer dit gebeurt, is de verwijdering voltooid.
- De fototoepassing is nu verdwenen en de Windows Photo Viewer-software wordt nu gebruikt om uw afbeeldingen te openen.
Expert Tip: Deze reparatietool scant de repositories en vervangt corrupte of ontbrekende bestanden als geen van deze methoden heeft gewerkt. Het werkt goed in de meeste gevallen waar het probleem te wijten is aan systeembeschadiging. Deze tool zal ook uw systeem optimaliseren om de prestaties te maximaliseren. Het kan worden gedownload door Hier klikken

CCNA, Web Developer, PC Troubleshooter
Ik ben een computer-liefhebber en een praktiserende IT-professional. Ik heb jarenlange ervaring achter de rug bij het programmeren van computers, hardware-probleemoplossing en reparatie. Ik ben gespecialiseerd in webontwikkeling en databaseontwerp. Ik heb ook een CCNA-certificering voor netwerkontwerp en probleemoplossing.

