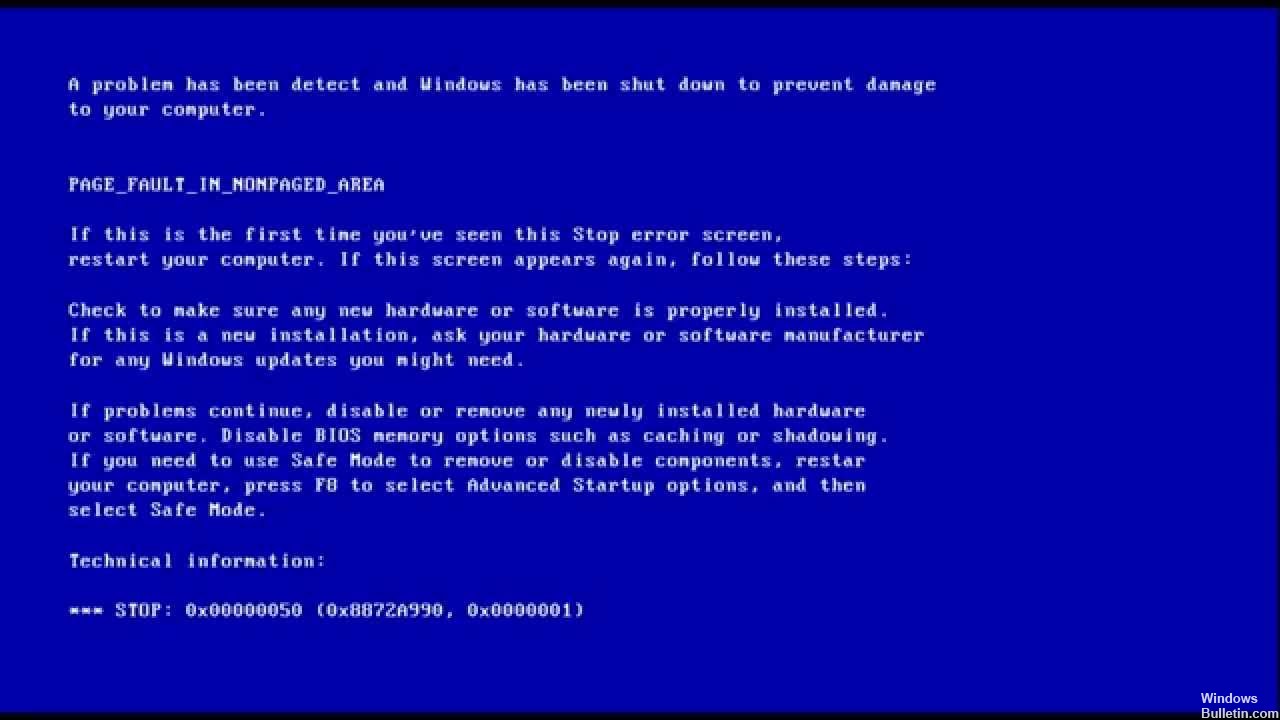Bijgewerkt april 2024: Stop met het krijgen van foutmeldingen en vertraag uw systeem met onze optimalisatietool. Haal het nu bij deze link
- Download en installeer de reparatietool hier.
- Laat het uw computer scannen.
- De tool zal dan repareer je computer.
Systeemherstel.
Schakel antivirusprogramma's uit.
Controleer op fouten op de harde schijf.
Schakel geheugencaching uit in het BIOS.
Voer de Windows 10 Blue Screen Troubleshooter online uit.
Druk op de Windows + R-toetsen om het opdrachtvenster Uitvoeren te openen.
Voer systeem in.
Selecteer op het tabblad Geavanceerd de optie Prestatie-opties.
Selecteer in het gedeelte Prestatie-opties het tabblad Geavanceerd en klik vervolgens op Wijzigen.
Schakel het selectievakje Wisselbestandsgrootte voor alle stations automatisch beheren uit.
Selecteer de optie "Aangepast formaat".
Start op in de veilige modus met de f8-toets bij het opstarten of de installatiemedia van Windows 10.
Verwijder beveiligingssoftware.
Start opnieuw op naar de normale modus en controleer opnieuw.
De fout PAGE_FAULT_IN_NONPAGED_AREA Blauw scherm heeft de waarde 0x00000050, wat aangeeft dat naar een ongeldig systeemgeheugen is verwezen. Gewoonlijk is het geheugenadres onjuist of wijst het geheugenadres naar vrij geheugen.
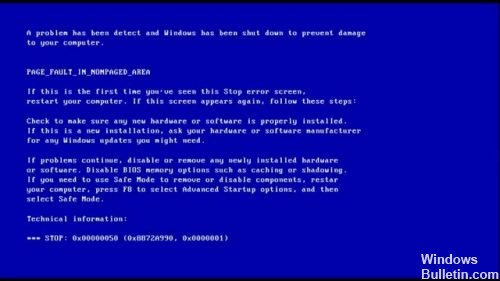
De 0x50-foutcontrole kan plaatsvinden na de installatie van een defecte hardware of in geval van uitval van de geïnstalleerde hardware (meestal in combinatie met een defect RAM-geheugen, hetzij hoofdgeheugen, L2 RAM-cache of RAM-video-RAM).
Stuurprogramma-updates installeren

Regelmatig bijgewerkte stuurprogramma's helpen u, meestal video, audio, netwerkkaart (NIC), WiFi, toetsenbord en muis van derden, evenals andere belangrijke apparaatstuurprogramma's.
Hier is hoe:
- Selecteer de knop Start, voer Apparaatbeheer in en selecteer het in de resultatenlijst.
- Vouw een van de categorieën uit om de naam van uw apparaat te vinden, klik met de rechtermuisknop (of houd ingedrukt) en selecteer Stuurprogramma bijwerken. Vouw voor grafische kaarten de categorie Beeldschermadapter uit, klik met de rechtermuisknop op uw grafische kaart en selecteer Stuurprogramma's bijwerken.
- Selecteer Automatisch controleren of het stuurprogramma is bijgewerkt.
- Als Windows geen nieuw stuurprogramma vindt, kunt u ernaar zoeken op de website van de fabrikant van het apparaat en hun instructies volgen.
Als deze stappen niet werken, probeert u het stuurprogramma opnieuw te installeren: Open Apparaatbeheer, klik met de rechtermuisknop op de naam van het apparaat en selecteer Installatie ongedaan maken. Start je pc opnieuw op en Windows zal proberen installeer het stuurprogramma opnieuw.
Herstel Windows-systeembestanden met behulp van de tool Systeembestandscontrole

De opdracht sfc / scannow (System File Checker) controleert de integriteit van alle beveiligde Windows 7-systeembestanden en vervangt beschadigde, gewijzigde of beschadigde versies indien mogelijk met de juiste versies.
Update april 2024:
U kunt nu pc-problemen voorkomen door deze tool te gebruiken, zoals u beschermen tegen bestandsverlies en malware. Bovendien is het een geweldige manier om uw computer te optimaliseren voor maximale prestaties. Het programma repareert met gemak veelvoorkomende fouten die op Windows-systemen kunnen optreden - urenlange probleemoplossing is niet nodig als u de perfecte oplossing binnen handbereik heeft:
- Stap 1: Download PC Repair & Optimizer Tool (Windows 10, 8, 7, XP, Vista - Microsoft Gold Certified).
- Stap 2: klik op "Start scannen"Om registerproblemen met Windows te vinden die pc-problemen kunnen veroorzaken.
- Stap 3: klik op "Herstel alles"Om alle problemen op te lossen.
- Start uw systeem op
- Druk op de Windows-toets om het Start-menu te openen.
- Typ de opdrachtprompt of cmd in het zoekvak.
- Klik in de lijst met zoekresultaten met de rechtermuisknop op Command Promptc®.
- Selecteer Uitvoeren als beheerder.
- Voer het wachtwoord in
- Wanneer de opdrachtprompt wordt geladen, typt u sfc en drukt u op Enter: sfc / scannow
Gebruik het opstartreparatiemiddel

De opstarttool wordt gebruikt als het systeem crasht of vastloopt, of als er computer opstartproblemen zijn of tijdens het opstarten van de computer. Dit kan op drie verschillende manieren worden gedaan.
Deze processen zijn:
- In Windows- en Vista-besturingssystemen kunt u Startup Repair starten en het Windows-probleemoplossingsscherm openen.
- De computer kan volledig worden uitgeschakeld en weer worden ingeschakeld met behulp van de geavanceerde opstartopties. Hiertoe start u de computer opnieuw op en drukt u op de F8-toets tot een dialoogvenster verschijnt. Selecteer vervolgens de aanvullende opstartparameters in de volgende stap en ga verder met de uitgebreide opstartprocedure.
- Afhankelijk van het besturingssysteem van uw computer, kunt u een opstartbare diskette of USB-stick selecteren om het venster op te starten.
Expert Tip: Deze reparatietool scant de repositories en vervangt corrupte of ontbrekende bestanden als geen van deze methoden heeft gewerkt. Het werkt goed in de meeste gevallen waar het probleem te wijten is aan systeembeschadiging. Deze tool zal ook uw systeem optimaliseren om de prestaties te maximaliseren. Het kan worden gedownload door Hier klikken

CCNA, Web Developer, PC Troubleshooter
Ik ben een computer-liefhebber en een praktiserende IT-professional. Ik heb jarenlange ervaring achter de rug bij het programmeren van computers, hardware-probleemoplossing en reparatie. Ik ben gespecialiseerd in webontwikkeling en databaseontwerp. Ik heb ook een CCNA-certificering voor netwerkontwerp en probleemoplossing.