Bijgewerkt april 2024: Stop met het krijgen van foutmeldingen en vertraag uw systeem met onze optimalisatietool. Haal het nu bij deze link
- Download en installeer de reparatietool hier.
- Laat het uw computer scannen.
- De tool zal dan repareer je computer.
Aangezien er duizenden documenten in de documentbibliotheken van SharePoint staan, is het niet de bedoeling dat u documenten opent om te zien wat ze zijn. Zou het niet een goed idee zijn om tijd te besparen en de inhoud van een document te bekijken zonder erop te klikken?

SharePoint is eigenlijk een platform en dit is heel erg belangrijk. SharePoint is een platform waarop u uw eigen show kunt maken. Hoewel dit op zichzelf al geweldig is, zijn er problemen die van invloed kunnen zijn op de documenten of bestanden waaraan u werkt. Een van deze problemen doet zich voor wanneer u een document probeert te bewerken in een klassieke MS Word-toepassing. Dit gebeurt wanneer u een document uploadt naar uw systeem en het probeert te bewerken vanuit een desktopapplicatie.
Het blijkt dat de document wordt mogelijk niet geladen / toon alle pagina's die u ziet of heeft in de online versie van het document. Dit betekent dat u slechts een deel van de hele pagina ziet, niet het hele document. Dit kan nu gebeuren om een aantal redenen, zoals: incompatibele versies en meer.
Controleer uw inloggegevens die in de client zijn gebruikt
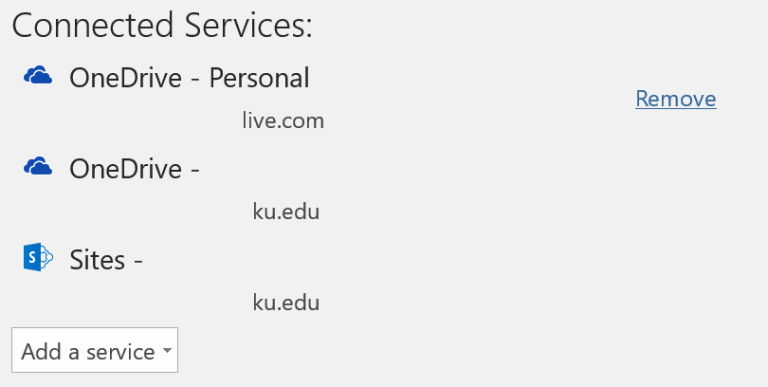
Als je net als ik bent, ben je ingelogd op SharePoint, je computer of tablet en Office-applicaties, soms allemaal met verschillende accounts. Persoonlijke, professionele demo-accounts, enz. E. Uw probleem ligt waarschijnlijk in dit verwarrende accountgedeelte.
Zorg ervoor dat uw Office-account (in de client) overeenkomt met het account dat u in SharePoint gebruikt om het document te openen. Als de rechten verschillen voor verschillende accounts, zal Word / Excel het document niet openen via een browser in de client. In dit geval kan het alleen-lezen zijn en worden uw wijzigingen alleen lokaal opgeslagen.
- Klik op de naam van uw account in de rechterbovenhoek van de Microsoft Office-clienttoepassing:
- Van daaruit heb je drie opties. "Uitschakelen" is meestal een goede eerste stap om een schone start te garanderen (1e sterretje). Mogelijk hebt u ook “geregistreerde” andere accounts die u kunt wijzigen door te klikken op (2de sterretje). De derde optie is om een ander account toe te voegen dat eenvoudig een extra adres kan toevoegen aan uw huidige login (3e asterisk). Ik had goede en slechte resultaten met deze derde optie, maar het is het proberen waard. In theorie wordt een account met de hoogste inloggegevens gebruikt om te proberen uw document te openen.
- Als u zich afmeldt, moet u zich opnieuw aanmelden.
- U kunt uw verbonden services ook controleren door naar Bestand -> Account in uw client te gaan. U zou zoiets als dit moeten zien waar u alle verbonden services kunt verwijderen waarvan u bang bent om u ermee te bemoeien door rechts ervan op "Verwijderen" te klikken. Afhankelijk van het account dat u gebruikt om u aan te melden bij de Microsoft-client, kunt u de service pas verwijderen als u zich aanmeldt met die inloggegevens.
Update april 2024:
U kunt nu pc-problemen voorkomen door deze tool te gebruiken, zoals u beschermen tegen bestandsverlies en malware. Bovendien is het een geweldige manier om uw computer te optimaliseren voor maximale prestaties. Het programma repareert met gemak veelvoorkomende fouten die op Windows-systemen kunnen optreden - urenlange probleemoplossing is niet nodig als u de perfecte oplossing binnen handbereik heeft:
- Stap 1: Download PC Repair & Optimizer Tool (Windows 10, 8, 7, XP, Vista - Microsoft Gold Certified).
- Stap 2: klik op "Start scannen"Om registerproblemen met Windows te vinden die pc-problemen kunnen veroorzaken.
- Stap 3: klik op "Herstel alles"Om alle problemen op te lossen.
Microsoft Word upgraden in Windows 10
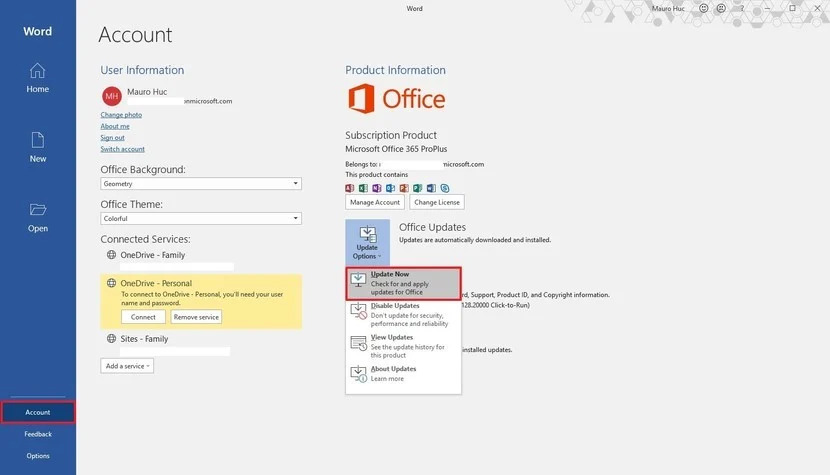
Volg deze stappen om uw Office-suite met applicaties bij te werken naar de nieuwste versie:
Notitie. De gebruikersinterface kan enigszins variëren, afhankelijk van de Office-versie die u gebruikt, maar de stappen blijven hetzelfde.
- Woord openen.
- Maak een nieuw leeg document.
- Klik op Bestand.
- Klik op Account.
- Klik op het menu met update-opties aan de rechterkant.
- Klik op de optie Nu bijwerken.
- Volg de instructies op het scherm om de nieuwe updates toe te passen (indien van toepassing).
Na deze stappen downloadt en installeert Office alle beschikbare updates voor uw toepassing.
Wijzig het DOCX-bestand
Een van de manieren om het probleem op te lossen, is door de bestandsextensie van het document te wijzigen. Als het bestand met het probleem een DOC-document is, moet u de extensie wijzigen in DOCX. Beide extensies zijn gebruikt voor Microsoft Word. Het enige verschil is dat docx efficiënter is als opvolger dan de doc-extensie.
Verwijder opmaakinformatie in Microsoft Word

Verwijder het vinkje uit het selectievakje 'Wijzigingen bijhouden' om het toevoegen van wijzigingen aan uw document te voltooien. U kunt bestaande bijgehouden wijzigingen tijdelijk verbergen door Geen annotatie te selecteren in het veld Weergeven voor verificatie. Op deze manier kunt u zien hoe het uiteindelijke document eruit zal zien. De wijzigingen worden echter de volgende keer dat u het opent opnieuw weergegeven. Bereid uw document voor op goedkeuring door de bij te houden wijzigingen permanent te accepteren of af te wijzen en door opmerkingen te verwijderen.
- Om de wijzigingen afzonderlijk te bekijken, klikt u op "Bladeren" en vervolgens op "Accepteren" of "Afwijzen". Klik op Alle wijzigingen accepteren of Alle wijzigingen afwijzen om het document in één keer te voltooien.
- Klik op het tabblad "Herzien" in de groep "Opmerkingen" op de pijl onder "Verwijderen" en selecteer "Alle opmerkingen uit het document verwijderen".
- Om Document Inspector te gebruiken om te zoeken naar wijzigingen, opmerkingen en andere informatie die u misschien niet wilt delen, klikt u op "Zoekproblemen" op het tabblad Bladeren en vervolgens op "Document controleren".
Expert Tip: Deze reparatietool scant de repositories en vervangt corrupte of ontbrekende bestanden als geen van deze methoden heeft gewerkt. Het werkt goed in de meeste gevallen waar het probleem te wijten is aan systeembeschadiging. Deze tool zal ook uw systeem optimaliseren om de prestaties te maximaliseren. Het kan worden gedownload door Hier klikken

CCNA, Web Developer, PC Troubleshooter
Ik ben een computer-liefhebber en een praktiserende IT-professional. Ik heb jarenlange ervaring achter de rug bij het programmeren van computers, hardware-probleemoplossing en reparatie. Ik ben gespecialiseerd in webontwikkeling en databaseontwerp. Ik heb ook een CCNA-certificering voor netwerkontwerp en probleemoplossing.

