Bijgewerkt april 2024: Stop met het krijgen van foutmeldingen en vertraag uw systeem met onze optimalisatietool. Haal het nu bij deze link
- Download en installeer de reparatietool hier.
- Laat het uw computer scannen.
- De tool zal dan repareer je computer.
Hoge snelheidsefficiëntie en lange levensduur van de batterij zijn de duidelijke voordelen van Surface Pro bij regelmatig gebruik. Bovendien wordt rekening gehouden met uw vrijetijdswensen, zoals films kijken of deelnemen aan videogames. Hoewel goed, heeft de machine een ongewoon nadeel. Wanneer u films of films continu afspeelt, Surface Pro's scherm helderheid en kleurenschema worden regelmatig aangepast. Dit gebeurt zelfs als de mogelijkheid om de helderheid automatisch te wijzigen wanneer het licht verandert, is ingeschakeld in de weergave-instellingen. Als je dit probleem tegenkomt, is de plaats waar je Surface Pro nog steeds de helderheid wijzigt, precies waar je het heel snel kunt oplossen.
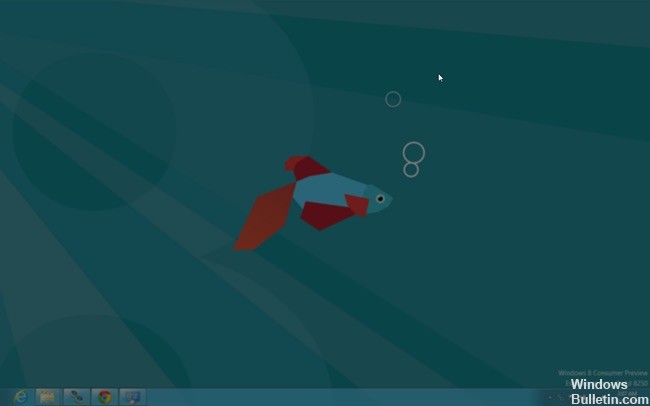
Films kijken op mobiele apparaten zoals smartphones en tablets is voor veel mensen een populair tijdverdrijf. Maar onverwachte ongemakken kunnen alle plezier vernietigen. Desondanks is het gemakkelijk om het probleem met weinig moeite op te lossen.
Hoe repareer je een oppervlak dat constant van kleur en helderheid verandert?
Schakelt adaptief contrast uit via het register.
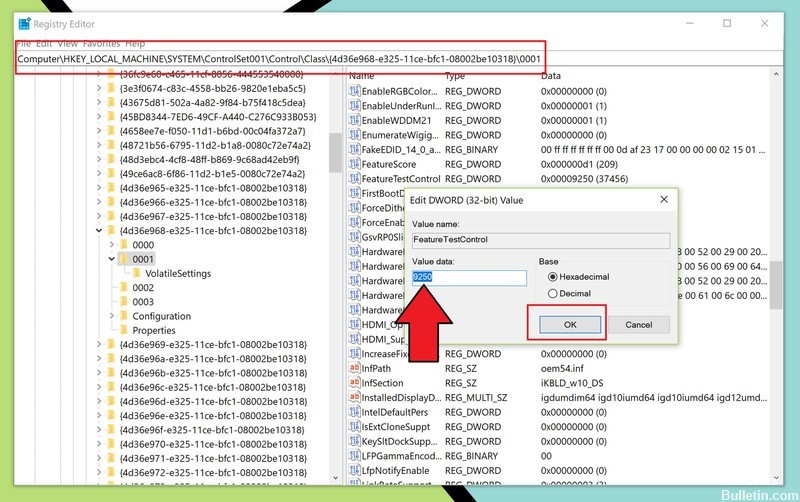
Aangezien Microsoft geen manier biedt om adaptief contrast uit te schakelen via het Windows 10-besturingssysteem, is de meest directe manier om dit te doen via het register.
Gelukkig is de registerschakelaar om de adaptieve helderheid uit te schakelen slechts een sleutel met een nummerwijziging. De kunst is echter om het te vinden. Hier is de te volgen procedure:
- Zoek naar regedit op het startscherm.
- Klik met de rechtermuisknop en klik of druk vervolgens op Uitvoeren als beheerder in het toepassingsbeheer.
- Navigeer naar
Computer\HKEY_LOCAL_MACHINE\SYSTEM\ControlSet001\Control\Class\{4d36e968-e325-11ce-bfc1-08002be10318}\0001
- Blader omlaag naar de middelste pagina, zoek vervolgens naar FeatureTestControl en dubbelklik om de DWORD-waarde te wijzigen.
- Wijzig de waarde van 9240 (standaard) in 9250 (laat dit in standaard hexadecimaal).
- Klik op OK om de wijzigingen op te slaan.
- Start Surface Pro of Surface Book opnieuw om de wijziging te activeren.
Update april 2024:
U kunt nu pc-problemen voorkomen door deze tool te gebruiken, zoals u beschermen tegen bestandsverlies en malware. Bovendien is het een geweldige manier om uw computer te optimaliseren voor maximale prestaties. Het programma repareert met gemak veelvoorkomende fouten die op Windows-systemen kunnen optreden - urenlange probleemoplossing is niet nodig als u de perfecte oplossing binnen handbereik heeft:
- Stap 1: Download PC Repair & Optimizer Tool (Windows 10, 8, 7, XP, Vista - Microsoft Gold Certified).
- Stap 2: klik op "Start scannen"Om registerproblemen met Windows te vinden die pc-problemen kunnen veroorzaken.
- Stap 3: klik op "Herstel alles"Om alle problemen op te lossen.
Deze registerwijziging doodt effectief adaptief contrast en heeft, voor zover wij weten, geen negatieve invloed. Volg de bovenstaande stappen om de functie opnieuw te activeren en vervang 9250 door 9240, sla op en start opnieuw.
Schakel DPST uit
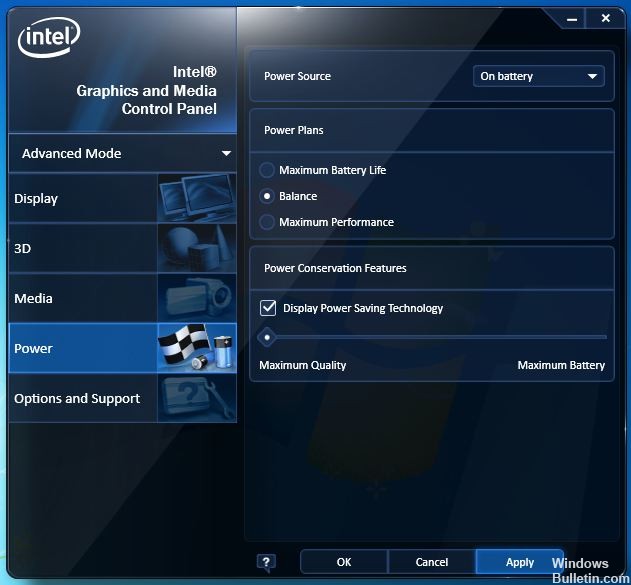
Deze functie, bekend als Intel Display Power Saving Technology (DPST), bespaart energie door de helderheid van het scherm aan te passen aan de helderheid van de scherminhoud.
Om deze functie uit te schakelen, kunt u het nieuwste videostuurprogramma downloaden en installeren vanuit Apparaatbeheer. Als Windows geen nieuw stuurprogramma vindt, kunt u proberen er een te vinden op de Intel-website. Nadat u de nieuwste grafische driver hebt geïnstalleerd, hebt u toegang tot de grafische instellingen van Intel of het Intel-configuratiescherm door met de rechtermuisknop op het bureaublad te klikken. U kunt DPST in dit venster uitschakelen.
Houd er rekening mee dat dit het aanbevolen videostuurprogramma op uw systeem vervangt en dat u mogelijk andere problemen ondervindt met een stuurprogramma dat rechtstreeks van Intel komt.
Bedieningspaneel grafische kaart
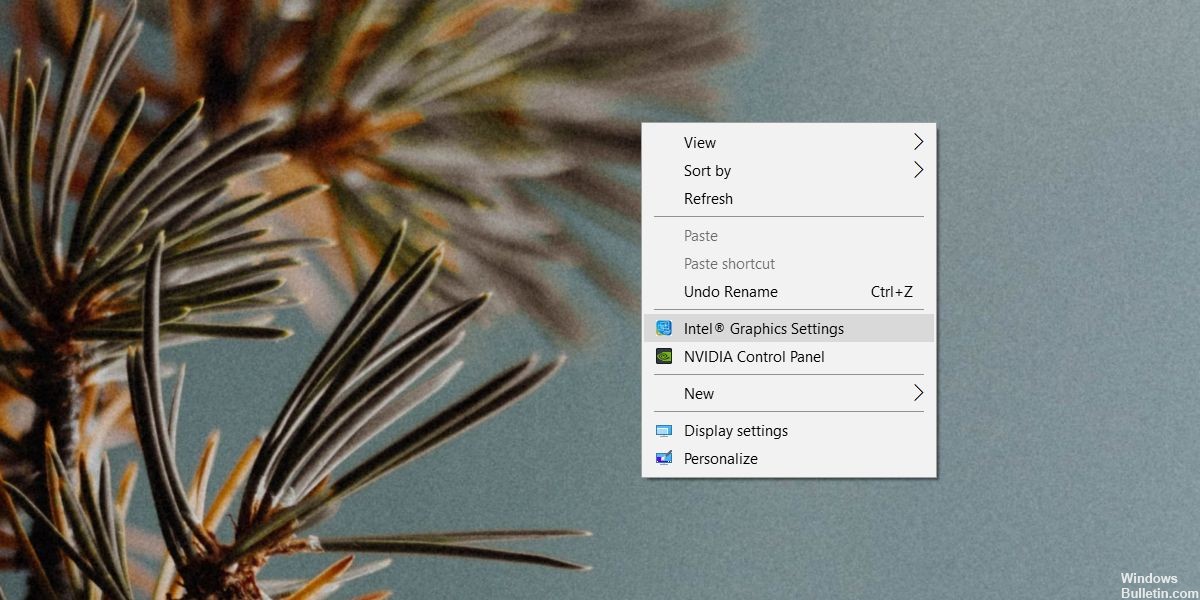
Controleer het configuratiescherm van uw grafische kaart. Als je een speciale grafische processor hebt, zoek dan naar de grafische controller van de geïntegreerde grafische kaart. U zou het moeten kunnen openen vanuit het contextmenu op het bureaublad. Klik met de rechtermuisknop ergens en selecteer 'Intel Graphics Settings'. Uw ingebouwde grafische kaart kan een Nvidia-kaart zijn, en als dat het geval is, moet u toegang krijgen tot het Nvidia-configuratiescherm.
Ga in het instellingenvenster naar het weergavegebied en zoek naar een optie om alles standaard te resetten. Probeer de verzadiging of gamma niet handmatig te corrigeren. Het zal niet werken. Reset alles naar de standaardwaarde en start uw systeem om veiligheidsredenen opnieuw op.
https://www.reddit.com/r/Surface/comments/a84plp/surface_pro_6_adjusting_brightness_based_on/
Expert Tip: Deze reparatietool scant de repositories en vervangt corrupte of ontbrekende bestanden als geen van deze methoden heeft gewerkt. Het werkt goed in de meeste gevallen waar het probleem te wijten is aan systeembeschadiging. Deze tool zal ook uw systeem optimaliseren om de prestaties te maximaliseren. Het kan worden gedownload door Hier klikken

CCNA, Web Developer, PC Troubleshooter
Ik ben een computer-liefhebber en een praktiserende IT-professional. Ik heb jarenlange ervaring achter de rug bij het programmeren van computers, hardware-probleemoplossing en reparatie. Ik ben gespecialiseerd in webontwikkeling en databaseontwerp. Ik heb ook een CCNA-certificering voor netwerkontwerp en probleemoplossing.

