Bijgewerkt april 2024: Stop met het krijgen van foutmeldingen en vertraag uw systeem met onze optimalisatietool. Haal het nu bij deze link
- Download en installeer de reparatietool hier.
- Laat het uw computer scannen.
- De tool zal dan repareer je computer.
Wanneer u stuurprogramma's probeert te installeren voor de ingebouwde grafische kaart, Intel HD Graphics, geeft Windows 10 een foutbericht weer dat zegt: "Deze computer voldoet niet aan de minimumvereisten voor het installeren van de software" wanneer u setup.exe uitvoert. Deze handleiding laat zien hoe u de fout kunt omzeilen tijdens het installeren van het Intel HD Graphics-stuurprogramma in Windows 10.
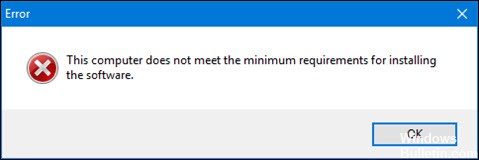
De foutmelding is waarschijnlijk te wijten aan het feit dat het stuurprogramma te oud is en alleen tot Windows Vista of 7 ondersteunt, dus Windows 10 heeft problemen met het detecteren en uitvoeren van het installatieprogramma. Sommige hardware die we al heel lang gebruiken, is mogelijk verouderd en wordt niet langer ondersteund door de fabrikant wanneer nieuwe technologieën worden geïntroduceerd (wat gebruikelijk is op Asus, Dell, Lenovo laptops, enz.). De fout komt vooral voor bij installatieprogramma's van stuurprogramma's die zijn gedownload van de website van de fabrikant of van een stuurprogramma-cd.
Wat is de oorzaak van deze fout
Het foutbericht verschijnt om verschillende redenen:
- Je hebt een externe grafische kaart in je systeem; sommige moederborden schakelen de ingebouwde grafische chipset van de processor uit wanneer een externe grafische kaart is aangesloten; zorg ervoor dat de Intel® grafische chipset zichtbaar is in Apparaatbeheer.
- Je hebt de verkeerde bestuurder.
- De versie van het stuurprogramma en het besturingssysteem komt niet overeen. Voorbeeld: u kunt een 64-bits stuurprogramma niet installeren op een 32-bits besturingssysteem.
- U hebt geen Intel grafische kaart.
- De Intel Driver and Support Wizard kan de driver niet bijwerken. Het installeren van een generiek Intel grafische stuurprogramma in plaats van het aangepaste stuurprogramma van de computerfabrikant kan technische problemen veroorzaken.
Gebruik de Intel Driver and Support Assistant
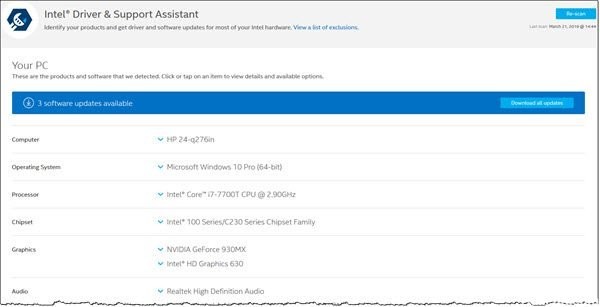
Het eerste wat u moet doen als u het bovenstaande foutbericht ontvangt, is het downloaden van het hulpprogramma Intel Driver and Support Assistant, dat uw systeemconfiguratie controleert en automatisch de vereiste stuurprogramma's voor u installeert. Dit kan handig zijn als u niet zeker weet welk model grafische kaart u heeft ingebouwd of iets dergelijks. Om de tool te downloaden, ga je gewoon naar deze link en klik je op de knop Nu downloaden. Hiermee wordt het Intel-stuurprogramma en de ondersteuningswizard gedownload.
Update april 2024:
U kunt nu pc-problemen voorkomen door deze tool te gebruiken, zoals u beschermen tegen bestandsverlies en malware. Bovendien is het een geweldige manier om uw computer te optimaliseren voor maximale prestaties. Het programma repareert met gemak veelvoorkomende fouten die op Windows-systemen kunnen optreden - urenlange probleemoplossing is niet nodig als u de perfecte oplossing binnen handbereik heeft:
- Stap 1: Download PC Repair & Optimizer Tool (Windows 10, 8, 7, XP, Vista - Microsoft Gold Certified).
- Stap 2: klik op "Start scannen"Om registerproblemen met Windows te vinden die pc-problemen kunnen veroorzaken.
- Stap 3: klik op "Herstel alles"Om alle problemen op te lossen.
Controleer de installatie-instelling van het stuurprogramma
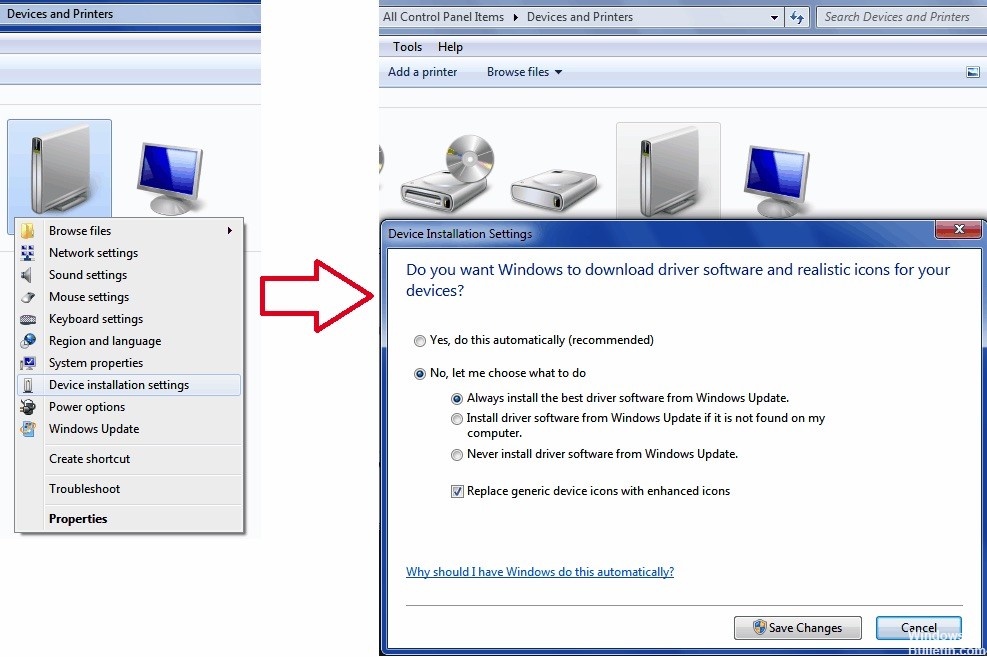
- Druk op de Windows + X-toets en klik op Systeem.
- Klik op de link aan de linkerkant naar "Geavanceerde systeeminstellingen".
- Klik op het hardware-tabblad en klik vervolgens op de knop "Driver Installation Settings".
- Klik op de opties: "Nee, laat mij kiezen wat ik moet doen" en "Nooit stuurprogramma's installeren via Windows Update".
- Klik op "Wijzigingen opslaan" en klik vervolgens op "Toepassen / OK" om terug te keren naar het menu "Systeem".
- Klik op de link aan de linkerkant naar de "Device Manager".
- Vouw "Display Adapter" uit, klik met de rechtermuisknop op de Intel Adapter en klik op "Verwijderen".
- Start uw computer opnieuw op en voer vervolgens het installatiebestand van het stuurprogramma uit waar de fout eerder is opgetreden.
Geïntegreerde grafische weergave inschakelen
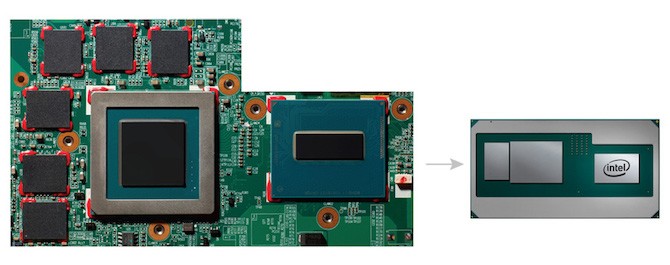
Sommige moederborden zijn geprogrammeerd om de geïntegreerde grafische kaart als u een externe grafische kaart hebt aangesloten. In sommige gevallen is dit echter niet het geval en is uw ingebouwde kaart mogelijk nog steeds uitgeschakeld. In een dergelijk scenario moet u de ingebouwde grafische kaart inschakelen via het BIOS.
De activering van de ingebouwde videokaart kan van fabrikant tot fabrikant verschillen, dus we kunnen geen definitieve instructies geven. Om u een ruw idee te geven, kunt u ze meestal vinden op het tabblad Geavanceerd van uw BIOS-instellingen, die meestal IGD Multi-Monitor, iGPU Multi-Monitor of Intel Integrated GPU wordt genoemd. Verschillende fabrikanten hebben opstartsleutels anders gedefinieerd in het BIOS, dus u moet ze op Google zoeken.
Expert Tip: Deze reparatietool scant de repositories en vervangt corrupte of ontbrekende bestanden als geen van deze methoden heeft gewerkt. Het werkt goed in de meeste gevallen waar het probleem te wijten is aan systeembeschadiging. Deze tool zal ook uw systeem optimaliseren om de prestaties te maximaliseren. Het kan worden gedownload door Hier klikken

CCNA, Web Developer, PC Troubleshooter
Ik ben een computer-liefhebber en een praktiserende IT-professional. Ik heb jarenlange ervaring achter de rug bij het programmeren van computers, hardware-probleemoplossing en reparatie. Ik ben gespecialiseerd in webontwikkeling en databaseontwerp. Ik heb ook een CCNA-certificering voor netwerkontwerp en probleemoplossing.

