Bijgewerkt april 2024: Stop met het krijgen van foutmeldingen en vertraag uw systeem met onze optimalisatietool. Haal het nu bij deze link
- Download en installeer de reparatietool hier.
- Laat het uw computer scannen.
- De tool zal dan repareer je computer.
Synaptics is het bedrijf dat de UltraNav-software ontwikkelt, dus er mag geen verlies van compatibiliteit / functies zijn. Ik heb verschillende gevallen gezien waarin deze piloot andere mensen met muisproblemen heeft geholpen, zodat hij ook de jouwe kan helpen.
Synaptic apparaat heeft geen fouten gevonden onder Windows 10, Windows 8.1, Windows 8, Windows 8, Windows 7, Windows Vista of Windows XP is niet ongebruikelijk voor laptopgebruikers zoals Asus, Lenovo, HP, Acer enz. Het Synaptics-apparaat werkt niet of het Synaptics-aanwijsapparaatstuurprogramma heeft geen dilemma gevonden dat om verschillende redenen kan optreden.
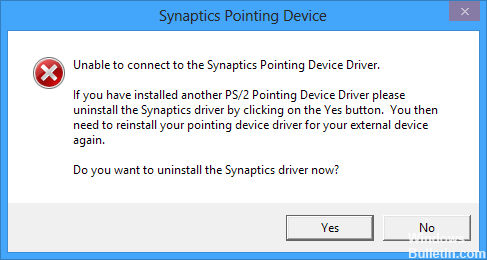
Na een software-update of systeemupgrade, zoals een upgrade van Windows 8.1 / 8 / 7 / Vista / XP naar Windows 10, een upgrade / formattering van de harde schijf, enz., Kunnen Synaptics-apparaten defect raken. Om het Synaptics-apparaat opnieuw te starten en de Multi-Touch-functie opnieuw te activeren, kunt u de volgende correcties als referentie gebruiken.
Het eerste dat u moet doen, is het UltraNav-stuurprogramma uit het systeem verwijderen. Hiertoe opent u het menu Start, typt u Apparaatbeheer in het zoekvak en drukt u vervolgens op Enter. Dubbelklik hier op Muizen en andere aanwijsapparaten en klik vervolgens met de rechtermuisknop op het UltraNav-apparaat. Navigeer naar het tabblad Stuurprogramma's en selecteer Installatie ongedaan maken onder in het venster. Volg de instructies voor het verwijderen en start de computer opnieuw als u daarom wordt gevraagd door Windows. Windows moet een generiek stuurprogramma installeren waarmee u het touchpad kunt gebruiken bij het downloaden van het Synaptics-stuurprogramma.
Beheerdersrechten toewijzen
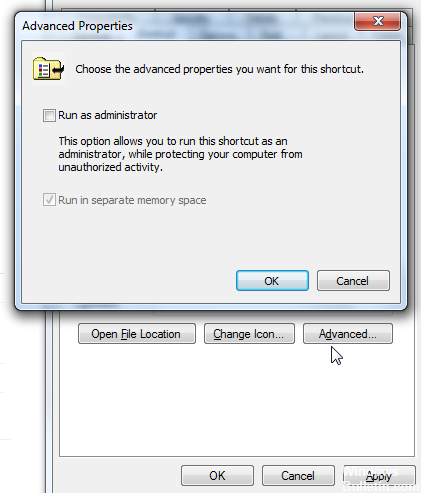
Sommige hulpprogramma's, zoals Synaptics, hebben beheerdersrechten nodig om correct en efficiënt te kunnen werken. Omdat het de controlemat/muis voor onbepaalde tijd overneemt, beperkt Windows soms de toegang, zodat stuurprogramma's niet goed kunnen werken. We zullen ervoor zorgen dat beheerdersrechten zo worden toegewezen dat dit probleem nooit optreedt.
Update april 2024:
U kunt nu pc-problemen voorkomen door deze tool te gebruiken, zoals u beschermen tegen bestandsverlies en malware. Bovendien is het een geweldige manier om uw computer te optimaliseren voor maximale prestaties. Het programma repareert met gemak veelvoorkomende fouten die op Windows-systemen kunnen optreden - urenlange probleemoplossing is niet nodig als u de perfecte oplossing binnen handbereik heeft:
- Stap 1: Download PC Repair & Optimizer Tool (Windows 10, 8, 7, XP, Vista - Microsoft Gold Certified).
- Stap 2: klik op "Start scannen"Om registerproblemen met Windows te vinden die pc-problemen kunnen veroorzaken.
- Stap 3: klik op "Herstel alles"Om alle problemen op te lossen.
Druk op Windows + R, typ "taskmgr" in het dialoogvenster en druk op Enter.
Selecteer in Taakbeheer het tabblad Start en zoek de Synaptics-service in de lijst. Klik er met de rechtermuisknop op en selecteer Eigenschappen.
Klik nu op Compatibiliteit en activeer de optie "Dit programma als administrator uitvoeren".
Start uw computer opnieuw en voer Synaptics Now uit om te controleren of het foutbericht is opgelost.
Verwijder alle Synaptics-apparaatstuurprogramma's op uw laptop.
1) Druk op op uw toetsenbord op de Windows-logotoets en druk tegelijkertijd op R voor toegang tot het veld Uitvoeren.
2) Typ devmgmt.msc en druk op Enter.
3) Klik met de rechtermuisknop op uw Synaptics-stuurprogramma's om de de-installatie te selecteren. Dit kan Synaptics PS / 2 Port Touchpad, Synaptics SMbus Tochpad, Pointpoints voor synchronisatie, etc. zijn.
Installeer / update het Synaptics-stuurprogramma opnieuw

Uw Synaptics-apparaat werkt niet altijd goed met de nieuwste versie van het stuurprogramma of een bijgewerkt Windows-besturingssysteem. Er kunnen softwarecompatibiliteitsproblemen optreden tussen Synaptics-apparaten en de hardware of software die u zojuist hebt gewijzigd dat de Synaptics-apparaten de status niet hebben gevonden. Als u de Synaptics-instellingen nog steeds niet ziet onder Muiseigenschappen na het uitvoeren van de bovenstaande stappen, moet u deze instructies volgen om een compatibel touchpadstuurprogramma van Synaptics bij te werken.
- Ga naar Apparaatbeheer -> Muizen en andere puntapparaten, vouw ze uit om het Synaptics-apparaat te vinden.
- Klik met de rechtermuisknop op het apparaat en klik vervolgens op Stuurprogramma bijwerken.
- Selecteer "Zoeken naar de stuurprogramma's op mijn computer".
- Selecteer “Laat mij kiezen uit een lijst met apparaatstuurprogramma's op mijn computer.
- Schakel de optie "Compatibele hardware tonen" in.
- Scrol omlaag naar "Synaptics" onder "Fabrikant".
- Selecteer de driver onder "Model" en klik op Volgende.
- Klik op Ja in het pop-upvenster Update Driver Warning Update.
- Start uw computer opnieuw op om de wijzigingen op te slaan.
Expert Tip: Deze reparatietool scant de repositories en vervangt corrupte of ontbrekende bestanden als geen van deze methoden heeft gewerkt. Het werkt goed in de meeste gevallen waar het probleem te wijten is aan systeembeschadiging. Deze tool zal ook uw systeem optimaliseren om de prestaties te maximaliseren. Het kan worden gedownload door Hier klikken

CCNA, Web Developer, PC Troubleshooter
Ik ben een computer-liefhebber en een praktiserende IT-professional. Ik heb jarenlange ervaring achter de rug bij het programmeren van computers, hardware-probleemoplossing en reparatie. Ik ben gespecialiseerd in webontwikkeling en databaseontwerp. Ik heb ook een CCNA-certificering voor netwerkontwerp en probleemoplossing.

