Bijgewerkt april 2024: Stop met het krijgen van foutmeldingen en vertraag uw systeem met onze optimalisatietool. Haal het nu bij deze link
- Download en installeer de reparatietool hier.
- Laat het uw computer scannen.
- De tool zal dan repareer je computer.
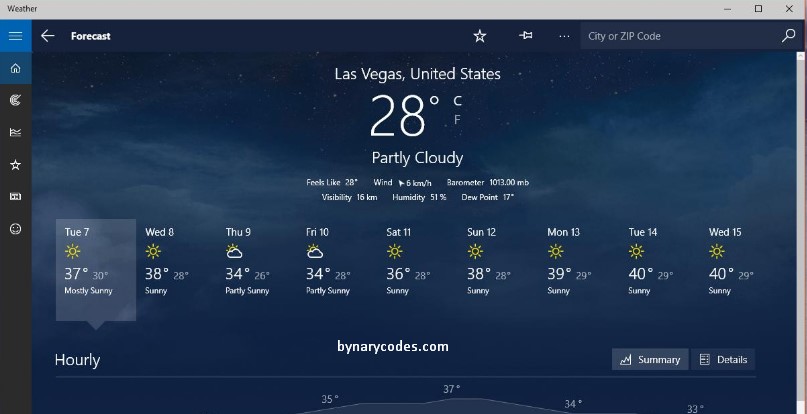
Zorg ervoor dat de zon helder schijnt voordat u aan het werk gaat. Je kiest dus voor lichte kleding. Later heb je spijt van het dragen van iets duns omdat het erg koud is. Is het niet frustrerend als het weer onvoorspelbaar wordt? Gelukkig hoef je het niet de rest van je leven te verdragen. Als je het weer in de gaten wilt houden, kun je de Weer-app in Windows 10 gebruiken.
Net als elk ander programma op dit systeem, is de Weer-app vatbaar voor problemen en bugs. Sommige gebruikers hebben gemeld dat de dynamische tegel van de app niet werkt of dat de app niet correct werkt. Zoals we allemaal weten, kan het vervelend zijn om niet te weten hoe het weer de rest van de dag zal zijn. Laat ons u helpen bij het oplossen van problemen met Microsoft Weer in Windows 10.
Als de live-tegel van de weer-app niet werkt, zijn er een paar dingen die u kunt proberen. Volg onderstaande instructies:
- Verwijder de tegel Weer-app uit het menu Start.
- Maak het weer vast.
- Klik met de rechtermuisknop op de miniatuur en kies 'Formaat wijzigen'.
- Start uw computer opnieuw op en kijk of de Weer-app-tegel nu werkt.
Probeer een van de volgende oplossingen als u de app niet kunt openen.
Update uw besturingssysteem

Allereerst, als de weer-app niet werkt, kunt u deze eenvoudige truc proberen om uw systeem bij te werken, wat slechts een paar minuten duurt.
Stap 1: Druk op Win + I om de instellingen te openen.
Stap 2: Selecteer Update en beveiliging.
Stap 3: Klik op Controleren op updates. Download en installeer ze dan meteen.
Stap 4: Start uw computer opnieuw op en kijk of de fout "MSN Weather Not Working" is opgelost.
Update april 2024:
U kunt nu pc-problemen voorkomen door deze tool te gebruiken, zoals u beschermen tegen bestandsverlies en malware. Bovendien is het een geweldige manier om uw computer te optimaliseren voor maximale prestaties. Het programma repareert met gemak veelvoorkomende fouten die op Windows-systemen kunnen optreden - urenlange probleemoplossing is niet nodig als u de perfecte oplossing binnen handbereik heeft:
- Stap 1: Download PC Repair & Optimizer Tool (Windows 10, 8, 7, XP, Vista - Microsoft Gold Certified).
- Stap 2: klik op "Start scannen"Om registerproblemen met Windows te vinden die pc-problemen kunnen veroorzaken.
- Stap 3: klik op "Herstel alles"Om alle problemen op te lossen.
Reset de weer-app
- Om de weer-app te resetten, typ apps in het zoekvak en selecteer om apps en functies te openen.
- Scroll naar beneden en selecteer de Weer-app.
- Tik op "Geavanceerde opties" om de onderstaande optie "Reset" te openen. Tik op de knop "Reset" en tik nogmaals op "Reset" om door te gaan met de bevestiging.
Windows 10 bevat een reset-optie die u kunt gebruiken om het probleem op te lossen applicaties die niet werken De optie "Reset" herstelt de standaardinstellingen van de app en verwijdert de gegevens. Deze optie is dus altijd de moeite waard om te proberen apps te repareren.
Update de weer-app
- Open de Microsoft Store-app door op de snelkoppeling in het menu Start te klikken.
- Klik op de knop "Meer informatie" in de rechterbovenhoek van de Microsoft Store.
- Selecteer 'Downloads en updates' om een lijst met vergelijkbare app-updates te openen.
- Klik op "Updates ophalen" om te controleren op updates. MS Store downloadt automatisch beschikbare weer- of andere app-updates.
Maak een nieuw gebruikersprofiel in Windows 10

Door een nieuw gebruikersprofiel aan te maken, kunnen app-crashes voor een nieuwe gebruiker worden voorkomen. Volg deze stappen om een nieuw gebruikersaccount aan te maken in Windows 10:
- Druk op de Windows-toets om het menu Start te openen. Voer gebruikers in en klik op Toevoegen, bewerken of verwijderen van andere gebruikers.
- U zou verschillende opties moeten zien, klik op 'Deze computer aan iemand anders toevoegen'.
- Volg de instructies om de nieuwe gebruiker te zien. Start uw computer opnieuw op en log in als een nieuwe gebruiker. Controleer of de Windows-applicaties nu actief zijn.
Gebruik deze PowerShell-opdracht om Windows-toepassingen opnieuw te registreren
U kunt alle Windows-toepassingen opnieuw registreren met de PowerShell-opdracht. Dit kan ertoe leiden dat de Windows-applicatie crasht en de applicatiepictogrammen naar hun normale status terugkeren.
- Druk op de Windows-toets om het menu Start te openen. Voer PowerShell in. Klik met de rechtermuisknop op Powershell in de lijst en selecteer Als administrator uitvoeren om iets genaamd PowerShell met verhoogde bevoegdheden te openen.
- Kopieer en plak de onderstaande opdracht in het Powershell-venster. U kunt dit doen door simpelweg de opdracht te kopiëren en met de rechtermuisknop te klikken in het Powershell-venster. Hier is het Powershell-commando:
- Get-AppXPackage | Voor elke {Add-AppxPackage -DisableDevelopmentMode -Register "$ ($ _. InstallLocation) \ AppXManifest.xml"}
- Druk op Enter om de opdracht uit te voeren en wacht tot de bewerkingen zijn voltooid.
Expert Tip: Deze reparatietool scant de repositories en vervangt corrupte of ontbrekende bestanden als geen van deze methoden heeft gewerkt. Het werkt goed in de meeste gevallen waar het probleem te wijten is aan systeembeschadiging. Deze tool zal ook uw systeem optimaliseren om de prestaties te maximaliseren. Het kan worden gedownload door Hier klikken

CCNA, Web Developer, PC Troubleshooter
Ik ben een computer-liefhebber en een praktiserende IT-professional. Ik heb jarenlange ervaring achter de rug bij het programmeren van computers, hardware-probleemoplossing en reparatie. Ik ben gespecialiseerd in webontwikkeling en databaseontwerp. Ik heb ook een CCNA-certificering voor netwerkontwerp en probleemoplossing.

