Bijgewerkt april 2024: Stop met het krijgen van foutmeldingen en vertraag uw systeem met onze optimalisatietool. Haal het nu bij deze link
- Download en installeer de reparatietool hier.
- Laat het uw computer scannen.
- De tool zal dan repareer je computer.
Microsoft brengt momenteel een aantal updates voor Windows 10 uit en gebruikers kunnen de nieuwe versie eenvoudig downloaden en installeren via het Windows Update Center of Windows Installer. Maar soms gaat alles mis zoals gepland. Veel gebruikers melden dat ze kan de Windows 10-update niet downloaden en installeren omdat het niet kan controleren op updates. Het proces blijft altijd op 0% en gaat nooit door.
Heeft u ooit een soortgelijk probleem ondervonden bij het proberen om een nieuwe update voor Windows 10 te krijgen? Maak je er geen zorgen over! Deze pagina laat zien hoe u de Windows 10-update in drie eenvoudige stappen kunt oplossen als u op zoek bent naar een update.
Laat het installatievenster van Windows 10 ongewijzigd en probeer het volgende:
- Ga naar het gedeelte "Services" (Druk op Windows + R. Er wordt een dialoogvenster geopend. Voer hier services.msc in) en stop de Windows Update Center-service.
- Ga naar C: \ Windows \ SoftwareDistribution en verwijder alle inhoud.
- Start de Windows-updateservice opnieuw.
- Ga terug naar het installatievenster van Windows 10 en het proces zou moeten worden voortgezet.
Stop en start de updateservice van Windows 10.
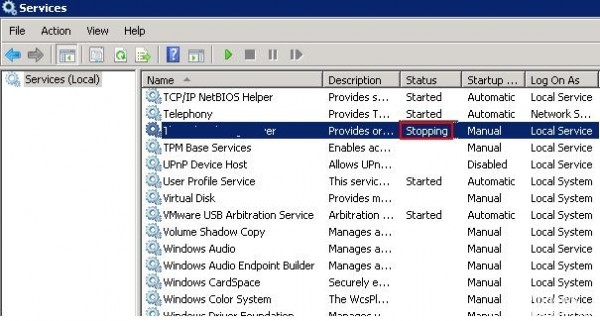
Open een opdrachtregel. Voer "Uitvoeren" uit en typ "cmd" om de beheerdersopdrachtregel te openen.
U moet net stop wuauserv invoeren.
Dit wordt gebruikt om de huidige updateservice te stoppen. Dit omvat de service die is gekoppeld aan het Windows Update Center en de downloadservice.
Om de Windows Update-service te starten:
Typ net start wuauserv in het opdrachtregelvenster om de Windows Update-service te starten.
Wis de cachebestanden van Windows Update Center
- Voer vervolgens "cd / d% windir%" of "cd \ windows" in.
- Voer “rd / s SoftwareDistribution” in, selecteer alle bestanden in deze map en verwijder ze.
Tips: Als u sommige bestanden niet kunt verwijderen, start u uw computer opnieuw op. Probeer de bovenstaande stappen opnieuw nadat u uw computer opnieuw heeft opgestart. Vervolgens kunt u alle cachebestanden van Windows Update Center één keer opschonen.
Update april 2024:
U kunt nu pc-problemen voorkomen door deze tool te gebruiken, zoals u beschermen tegen bestandsverlies en malware. Bovendien is het een geweldige manier om uw computer te optimaliseren voor maximale prestaties. Het programma repareert met gemak veelvoorkomende fouten die op Windows-systemen kunnen optreden - urenlange probleemoplossing is niet nodig als u de perfecte oplossing binnen handbereik heeft:
- Stap 1: Download PC Repair & Optimizer Tool (Windows 10, 8, 7, XP, Vista - Microsoft Gold Certified).
- Stap 2: klik op "Start scannen"Om registerproblemen met Windows te vinden die pc-problemen kunnen veroorzaken.
- Stap 3: klik op "Herstel alles"Om alle problemen op te lossen.
Controleer de datum- en tijdinstellingen

Zorg er vervolgens voor dat de datum en tijd correct zijn ingesteld op uw computer. Soms heeft de verkeerde tijd ook invloed op updates.
- Om dit te controleren, klikt u met de rechtermuisknop op de klok in de taakbalk en selecteert u "Datum / tijd instellen" in het menu.
- Activeer in het geopende venster "Instellingen" de optie "Tijd automatisch instellen" en klik op "Nu synchroniseren" in het gedeelte "Klok synchroniseren".
- Als de optie "Stel de tijd automatisch in" is aangevinkt, verwijdert u deze en zet u hem weer aan.
Probeer een ander netwerk

Soms heeft het probleem te maken met uw netwerk. Als je toegang hebt tot een andere Wi-Fi-verbinding, probeer dan je computer hierop aan te sluiten. U kunt ook het toegangspunt van uw telefoon gebruiken om verbinding te maken met uw computer.
Start uw computer opnieuw op nadat u verbinding hebt gemaakt met een nieuw netwerk. Hopelijk kun je nu updates downloaden.
Voer Windows Update Troubleshooter uit
Als het probleem zich blijft voordoen, kunt u de Windows Update Center Troubleshooting Tool gebruiken. Het is een Windows-oplossing die speciaal is ontworpen voor los problemen met Windows op Update Center.

Deze handige tool werkt met Windows 7, Windows 8 en Windows 10.
- Download het programma en voer het uit.
- Selecteer het Windows Update Center in de lijst met programma's.
- Klik op 'volgende' om door te gaan. Uw computer voert een diagnose uit om problemen te identificeren.
- Wanneer u wordt gevraagd om het programma als beheerder uit te voeren, selecteert u de optie waarmee u dit kunt doen.
- U wordt gevraagd om het programma opnieuw te selecteren. Selecteer het Windows Update Center en klik op Volgende.
- Volg de aanbevelingen op het scherm van de probleemoplosser voor Windows Update Center.
- Mogelijk wordt u gevraagd om uw Windows-computer opnieuw op te starten nadat de computer een diagnose heeft uitgevoerd.
- Als u klaar bent, sluit u de probleemoplosser. Hopelijk maakt dit een einde aan al uw updateproblemen met Windows.
Expert Tip: Deze reparatietool scant de repositories en vervangt corrupte of ontbrekende bestanden als geen van deze methoden heeft gewerkt. Het werkt goed in de meeste gevallen waar het probleem te wijten is aan systeembeschadiging. Deze tool zal ook uw systeem optimaliseren om de prestaties te maximaliseren. Het kan worden gedownload door Hier klikken

CCNA, Web Developer, PC Troubleshooter
Ik ben een computer-liefhebber en een praktiserende IT-professional. Ik heb jarenlange ervaring achter de rug bij het programmeren van computers, hardware-probleemoplossing en reparatie. Ik ben gespecialiseerd in webontwikkeling en databaseontwerp. Ik heb ook een CCNA-certificering voor netwerkontwerp en probleemoplossing.

