Bijgewerkt in mei 2024: Stop met het krijgen van foutmeldingen en vertraag uw systeem met onze optimalisatietool. Haal het nu bij deze link
- Download en installeer de reparatietool hier.
- Laat het uw computer scannen.
- De tool zal dan repareer je computer.
Windows 10 is het meest geavanceerde besturingssysteem en Microsoft streeft er voortdurend naar om gebruikers een stabieler en veiliger systeem te bieden door Windows 10 regelmatig bij te werken. Gebruikers krijgen echter nog steeds een Update fout in het Windows 10-besturingssysteem, en sommige bugs zijn vrij moeilijk op te lossen.
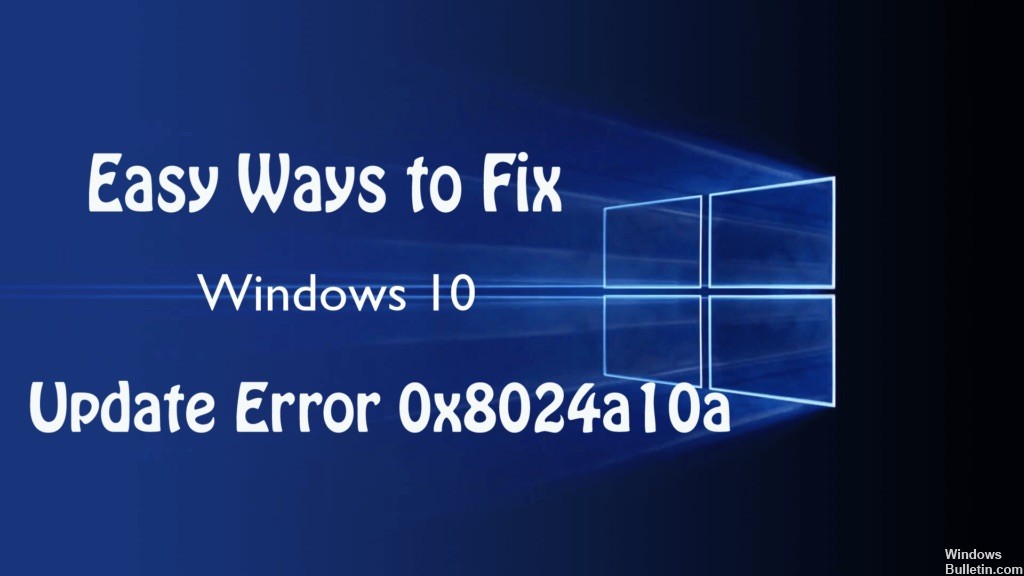
Hier, in dit artikel, zullen we de vervelende updatefout van Windows 10 0x8024a10a beschrijven. Als verschillende gebruikers van Windows 10 krijgen ze de fout op zowel pc's als op Windows gebaseerde smartphones.
Nou, het is erg irritant en als deze fout optreedt, kunnen gebruikers niets doen dat tijdens het hele updateproces is geblokkeerd. Bekijk dus enkele van de mogelijke oplossingen om foutcode 0x8024a10a in Windows 10 op te lossen.
Wat veroorzaakt de Windows 0x8024a10a-updatefout?
- Beschadigde Windows Update-client - Een van de meest voorkomende oorzaken van dit foutbericht is een beschadigde afhankelijkheid die wordt gebruikt tijdens het updateproces. Als dit scenario van toepassing is, is de meest effectieve oplossing het uitvoeren van de probleemoplossing voor Windows Update.
- Een ander mogelijk scenario waarin deze foutcode wordt geactiveerd, is een exemplaar waarin niet alle Windows Update-services die essentieel zijn voor het upgradeproces zijn ingeschakeld. In dit geval kunt u het probleem oplossen door een reeks opdrachten met een hoge prompt uit te voeren om het starttype van elke betrokken service te wijzigen.
- Services van derden / applicatie-onderbrekingen - Het is ook mogelijk dat een applicatie of service van een derde partij verantwoordelijk is voor de updatefout. In dit geval is de meest effectieve manier om het probleem op te lossen, een schone opstartstatus te krijgen en de stand-by-update te installeren zonder tussenkomst van derden.
2024 mei-update:
U kunt nu pc-problemen voorkomen door deze tool te gebruiken, zoals u beschermen tegen bestandsverlies en malware. Bovendien is het een geweldige manier om uw computer te optimaliseren voor maximale prestaties. Het programma repareert met gemak veelvoorkomende fouten die op Windows-systemen kunnen optreden - urenlange probleemoplossing is niet nodig als u de perfecte oplossing binnen handbereik heeft:
- Stap 1: Download PC Repair & Optimizer Tool (Windows 10, 8, 7, XP, Vista - Microsoft Gold Certified).
- Stap 2: klik op "Start scannen"Om registerproblemen met Windows te vinden die pc-problemen kunnen veroorzaken.
- Stap 3: klik op "Herstel alles"Om alle problemen op te lossen.
Schakel uw antivirusbescherming tijdelijk uit.

Hoewel het niet wordt aanbevolen om het systeem onbeschermd te laten, moet u eerst proberen de 0x8024a10a-fout te corrigeren door uw antivirusprogramma voor een korte periode uit te schakelen. Als het beveiligingshulpprogramma is uitgeschakeld, probeer dan te controleren of Windows Updates kunnen worden geïnstalleerd. Als dit het geval is, installeer ze dan en schakel vervolgens antivirusbescherming in. Als het probleem zich blijft voordoen, activeer dan onmiddellijk de virusbescherming.
Voer de systeembestandscontrole uit
Systeembestandscontrole (SFC) is de geïntegreerde tool waarmee u verschillende systeembestanden kunt scannen en repareren. Meestal kunnen virale infecties uw bestanden beschadigen of onvolledig maken.

Als de update lange tijd heeft gewerkt en vervolgens zonder duidelijke reden is gestopt, is SFC mogelijk alleen het hulpmiddel voor de taak. U kunt Systeembestandscontrole op deze manier gebruiken:
- Druk op Windows + X en voer de opdrachtprompt (Admin) uit.
- Typ sfc / scannow op de opdrachtregel.
- Het proces duurt ongeveer 5 minuten.
- Start vervolgens uw pc opnieuw op en probeer de update opnieuw.
Gebruik DISM om beschadigde updatebestanden te repareren.

Met DISM of Deployment Image Servicing and Management Tool kunnen gebruikers beschadigde Windows-updatebestanden scannen en repareren.
Voordat u DISM toepast, moet u zich ervan bewust zijn dat deze tool bestanden van Windows Update of een systeeminstallatie kan verzamelen. Volg onderstaande stappen:
- Open de opdrachtprompt, druk op Windows + X en klik vervolgens op de opdrachtprompt (Admin).
- Nu moet u in het opdrachtvenster de volgende opdracht invoeren: exe / Online / Cleanup-image / Restorehealth
- Als DISM de bestanden niet online kan herstellen, probeer dan uw USB- of DVD-installatie. Voer het materiaal in en voer de volgende opdracht in:
- DISM.exe / Online / Cleanup Image / RestoreHealth / Bron: C: \ RepairSource \ Windows / LimitAccess
- Zorg ervoor dat u het "C: \ RepairSource \ Windows" -pad op uw dvd of USB vervangt.
Het hele proces duurt ongeveer 5 minuten.
Voer een schone start uit

Een schone boot zou ons ook helpen dit probleem op te lossen. Dus, na het herstarten van de computer, probeer een schone start. Hier is de te volgen procedure.
- Zoek vanaf het begin naar msconfig.
- Selecteer Systeemconfiguratie in de zoekresultaten.
- Schakel op het tabblad Services van het dialoogvenster Systeemconfiguratie het selectievakje Alle Microsoft-services verbergen in en tik of klik vervolgens op Alles uitschakelen.
- Op het tabblad Start van het dialoogvenster Systeemconfiguratie drukt of klikt u op Taakbeheer openen.
- Selecteer op het tabblad Start van de Taakmanager het item voor elk startitem en klik op Uitschakelen.
- Sluit Taakbeheer
- Klik op het tabblad Opstarten van het dialoogvenster Systeemconfiguratie op of klik op OK en start uw computer opnieuw op.
Zodra het schoon opstarten is voltooid, kunt u proberen Windows 10 bij te werken. Laten we eens kijken hoe het afloopt.
Start de Windows Update-service opnieuw.

Open het Service Manager-venster en zoek de Windows Update Service. Klik met de rechtermuisknop. Wanneer de service stopt, selecteert u Start. Selecteer Opnieuw starten als de service al actief is.
Expert Tip: Deze reparatietool scant de repositories en vervangt corrupte of ontbrekende bestanden als geen van deze methoden heeft gewerkt. Het werkt goed in de meeste gevallen waar het probleem te wijten is aan systeembeschadiging. Deze tool zal ook uw systeem optimaliseren om de prestaties te maximaliseren. Het kan worden gedownload door Hier klikken

CCNA, Web Developer, PC Troubleshooter
Ik ben een computer-liefhebber en een praktiserende IT-professional. Ik heb jarenlange ervaring achter de rug bij het programmeren van computers, hardware-probleemoplossing en reparatie. Ik ben gespecialiseerd in webontwikkeling en databaseontwerp. Ik heb ook een CCNA-certificering voor netwerkontwerp en probleemoplossing.

