Bijgewerkt april 2024: Stop met het krijgen van foutmeldingen en vertraag uw systeem met onze optimalisatietool. Haal het nu bij deze link
- Download en installeer de reparatietool hier.
- Laat het uw computer scannen.
- De tool zal dan repareer je computer.
Windows vindt de voorwaarden van de Microsoft-licentie niet. De fout kan soms optreden wanneer u Windows probeert te installeren. Deze fout voorkomt dat u Windows installeert, maar er is een manier om dit probleem op te lossen.
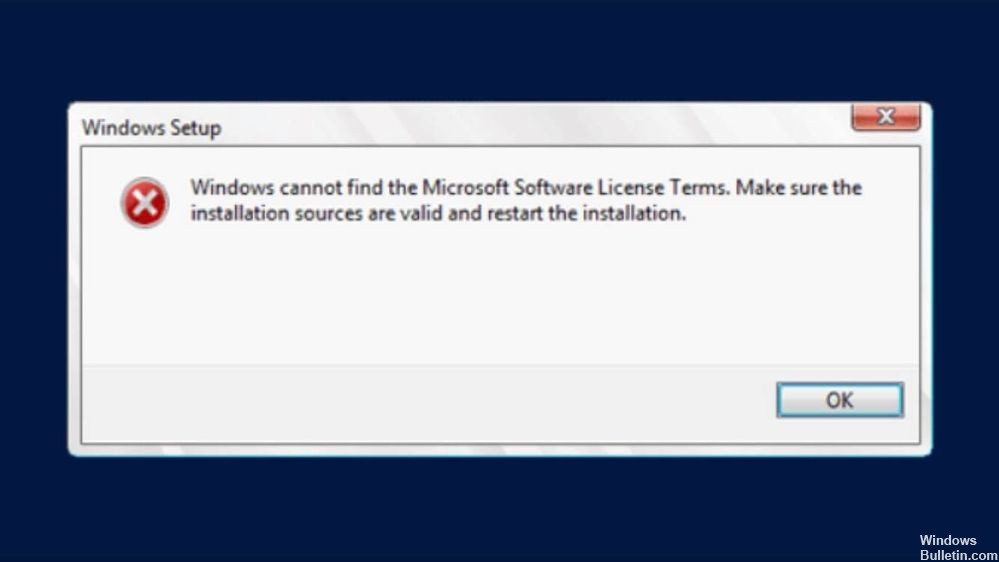
Verschillende problemen kunnen voorkomen dat u Windows op uw pc installeert.
Hoe Windows te repareren Kan de Microsoft-softwarelicentievoorwaarden niet vinden
De BIOS-standaardwaarden opnieuw instellen

U zult merken dat de oorzaak van uw probleem BIOS-corruptie is. Misschien heeft een stroomstoring ervoor gezorgd dat het uitviel, of u probeerde het BIOS bij te werken en er was een probleem. Beginnen met het BIOS en het opnieuw instellen is echter een goede manier om deze problemen op te lossen en opnieuw te beginnen. Hier is het basisidee.
Zet eerst uw computer aan en zoek naar een druk op [X] om het BIOS te openen, of op [X] voor de Setup-knop. Normaal gesproken is deze sleutel F2, F12, Delete of iets dergelijks. Blijf op deze toets drukken wanneer u uw computer start om toegang te krijgen tot het BIOS of UEFI. Als je het nog niet wist, is UEFI de moderne opvolger van een BIOS. Het stelt je in staat om met de muis te navigeren en biedt veel meer mogelijkheden dan een oud BIOS.
Eenmaal binnen zie je een sleutel hieronder die Setup Defaults - F9 op veel pc's weergeeft. Druk op deze knop en bevestig met Ja om de standaard BIOS-instellingen te herstellen. Op sommige computers is dit te vinden onder het tabblad Beveiliging. Zoek naar een optie zoals Fabrieksinstellingen herstellen of Alle instellingen herstellen.
Gebruik een andere USB-poort.
De tweede oplossing om de "Windows vindt de voorwaarden van de Microsoft-softwarelicentie niet" te omzeilen tijdens de configuratie van Windows 10, is om het USB-apparaat aan te sluiten op een andere USB-poort en beter op een USB v2.0-poort (als uw pc een USB v2.0-poort).
Update april 2024:
U kunt nu pc-problemen voorkomen door deze tool te gebruiken, zoals u beschermen tegen bestandsverlies en malware. Bovendien is het een geweldige manier om uw computer te optimaliseren voor maximale prestaties. Het programma repareert met gemak veelvoorkomende fouten die op Windows-systemen kunnen optreden - urenlange probleemoplossing is niet nodig als u de perfecte oplossing binnen handbereik heeft:
- Stap 1: Download PC Repair & Optimizer Tool (Windows 10, 8, 7, XP, Vista - Microsoft Gold Certified).
- Stap 2: klik op "Start scannen"Om registerproblemen met Windows te vinden die pc-problemen kunnen veroorzaken.
- Stap 3: klik op "Herstel alles"Om alle problemen op te lossen.
Probeer een andere USB-stick.
Als u herhaaldelijk opmerkt dat Windows het bericht met betrekking tot de niet vindt voorwaarden van de Microsoft licentiesoftware, kan het zijn dat er een probleem is met uw USB-stick. Uw USB-stick kan soms een probleem zijn en om dit probleem op te lossen, moet u proberen deze te vervangen.
Als je een extra USB-stick hebt, probeer deze dan te gebruiken om een installatiemedium te maken en probeer Windows 10 er vanaf te installeren. Het is niet de meest betrouwbare oplossing, maar het kan voor u werken, dus aarzel niet om het te proberen.
Vraag een nieuwe installatiekopie aan

Er kunnen problemen zijn met uw installatiekopie, zoals onjuiste of illegale wijzigingen. Of het gemaakte opstartbare opslagapparaat kan beschadigde sectoren of installaties hebben.
U kunt proberen een nieuw exemplaar van de installatiekopie van Windows 10 te downloaden met behulp van het hulpmiddel voor het maken van media, of u kunt de ISO-afbeelding eenvoudig afzonderlijk gebruiken en een opstartbare USB-stick maken.
Dynamisch RAM uitschakelen (alleen voor gebruikers van virtuele machines)
Als u Windows of Windows Server op een virtuele Hyper-V-machine probeert te installeren, wordt aanbevolen om dynamisch geheugen in Hyper-V Manager uit te schakelen. Veel gebruikers hebben het probleem op deze manier opgelost, dus volg deze stappen zorgvuldig.
- Open Hyper-V Manager door te dubbelklikken op het pictogram op het bureaublad of door ernaar te zoeken in het Start-menu en te klikken op de eerste optie die verschijnt.
- Selecteer uw knooppunt in het linkernavigatiemenu en de lijst met virtuele machines zou aan de rechterkant moeten verschijnen. Klik met de rechtermuisknop op het punt waar het probleem optreedt en selecteer Instellingen in het pop-upmenu dat verschijnt.
- Open het tabblad Geheugen in het rechternavigatiemenu. Schakel aan de rechterkant het selectievakje naast Dynamisch geheugen inschakelen uit. Zorg ervoor dat u voldoende statisch RAM toewijst aan de virtuele machine.
- Pas de aangebrachte wijzigingen toe en probeer Windows opnieuw op de virtuele machine te installeren. Controleer of het probleem blijft bestaan.
Dat is het, dat is het! Laat me weten of deze gids je heeft geholpen door me je opmerkingen achter te laten over de methode die bij je past. Bedankt voor het genieten en delen van deze gids om anderen te helpen.
Expert Tip: Deze reparatietool scant de repositories en vervangt corrupte of ontbrekende bestanden als geen van deze methoden heeft gewerkt. Het werkt goed in de meeste gevallen waar het probleem te wijten is aan systeembeschadiging. Deze tool zal ook uw systeem optimaliseren om de prestaties te maximaliseren. Het kan worden gedownload door Hier klikken

CCNA, Web Developer, PC Troubleshooter
Ik ben een computer-liefhebber en een praktiserende IT-professional. Ik heb jarenlange ervaring achter de rug bij het programmeren van computers, hardware-probleemoplossing en reparatie. Ik ben gespecialiseerd in webontwikkeling en databaseontwerp. Ik heb ook een CCNA-certificering voor netwerkontwerp en probleemoplossing.

