Bijgewerkt april 2024: Stop met het krijgen van foutmeldingen en vertraag uw systeem met onze optimalisatietool. Haal het nu bij deze link
- Download en installeer de reparatietool hier.
- Laat het uw computer scannen.
- De tool zal dan repareer je computer.
Soms zie je dit frustrerende gele uitroepteken boven je netwerkverbindingspictogram op Windows. Het besturingssysteem biedt aan om het voor u te repareren, maar na het starten van de automatische tool ziet u dit bericht:

Windows kon de proxy-instellingen van dit netwerk niet automatisch detecteren.
Stappen voor probleemoplossing van Windows konden de netwerkproxy-instellingen niet automatisch detecteren.
Controleer de instellingen van uw proxyserver.
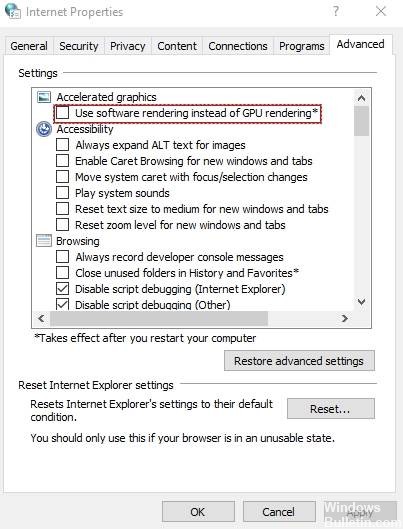
Druk op Win + R, een run-optie verschijnt in de linker benedenhoek, typ inetcpl.cpl en druk op Enter. U kunt ook gewoon "Interneteigenschappen" in Windows Search typen om hetzelfde resultaat te krijgen. Doe het in de interneteigenschappen:
- Zoek naar het tabblad Verbindingen. Het moet verschijnen als de 5e bovenaan het venster.
- Klik op Verbindingen, u ziet de instellingen van het Local Area Network (LAN) in de rechter benedenhoek.
- Druk op deze LAN-instelling.
- Zorg ervoor dat u het vakje "Gebruik een proxyserver voor uw LAN-optie" hebt uitgeschakeld.
Netwerkinstellingen opnieuw instellen
Update april 2024:
U kunt nu pc-problemen voorkomen door deze tool te gebruiken, zoals u beschermen tegen bestandsverlies en malware. Bovendien is het een geweldige manier om uw computer te optimaliseren voor maximale prestaties. Het programma repareert met gemak veelvoorkomende fouten die op Windows-systemen kunnen optreden - urenlange probleemoplossing is niet nodig als u de perfecte oplossing binnen handbereik heeft:
- Stap 1: Download PC Repair & Optimizer Tool (Windows 10, 8, 7, XP, Vista - Microsoft Gold Certified).
- Stap 2: klik op "Start scannen"Om registerproblemen met Windows te vinden die pc-problemen kunnen veroorzaken.
- Stap 3: klik op "Herstel alles"Om alle problemen op te lossen.
Probeer de TCP / IP-stack en DNS-cache van uw apparaat te resetten:
Voer verhoogde opdrachtprompt uit;
Voer de volgende opdrachten uit:
netsh winsock reset
netsh int ip reset c: \ netshlog.txt
ipconfig / flushdnsnsnsns
Start de computer opnieuw op om deze actie te voltooien.
In Windows 10 kunt u de netwerkinstellingen resetten via Instellingen -> Netwerk en internet -> Status door op de optie Netwerk opnieuw instellen te drukken.

Start uw netwerkadapter opnieuw op
De eenvoudigste en de manier waarop we beginnen met het oplossen van de vensters, konden de proxy-instellingen van dit netwerkvenster 10 niet automatisch detecteren, is om de netwerkadapter. Als u uw netwerkadapter opnieuw start, brengt uw netwerkadapter in principe alle nieuwe verbindingen tot stand met een nieuwe IP-configuratie en kan deze de fout corrigeren met de proxy-instellingen van Windows.
Schakel antivirus-, firewall- of VPN-software tijdelijk uit
Als u onlangs een antivirus-, firewall- of VPN-software hebt geïnstalleerd, moet u deze voor een korte periode uitschakelen om te zien of het een probleem veroorzaakt of niet. Soms kan deze software problemen veroorzaken met inkomende en uitgaande verbindingen.
CONCLUSIE
Proxy-problemen met Windows 10 kunnen veel problemen veroorzaken, zoals beperkte internettoegang, en als u de foutmelding “Windows kan netwerkproxy-instellingen niet automatisch detecteren” krijgt, hopen we dat sommige van onze oplossingen nuttig voor u zullen zijn.
https://www.cnet.com/forums/discussions/windows-could-not-automatically-detect-this-networks-proxy/
Expert Tip: Deze reparatietool scant de repositories en vervangt corrupte of ontbrekende bestanden als geen van deze methoden heeft gewerkt. Het werkt goed in de meeste gevallen waar het probleem te wijten is aan systeembeschadiging. Deze tool zal ook uw systeem optimaliseren om de prestaties te maximaliseren. Het kan worden gedownload door Hier klikken

CCNA, Web Developer, PC Troubleshooter
Ik ben een computer-liefhebber en een praktiserende IT-professional. Ik heb jarenlange ervaring achter de rug bij het programmeren van computers, hardware-probleemoplossing en reparatie. Ik ben gespecialiseerd in webontwikkeling en databaseontwerp. Ik heb ook een CCNA-certificering voor netwerkontwerp en probleemoplossing.

