Bijgewerkt april 2024: Stop met het krijgen van foutmeldingen en vertraag uw systeem met onze optimalisatietool. Haal het nu bij deze link
- Download en installeer de reparatietool hier.
- Laat het uw computer scannen.
- De tool zal dan repareer je computer.
Als u Google Chrome op Windows gebruikt, werkt YouTube om verschillende redenen mogelijk niet. Allereerst heeft het een verouderde video-plug-in en browser. Uw Adobe Flash is mogelijk niet geïnstalleerd of bijgewerkt. Er zijn momenten waarop het videostuurprogramma fout ging.
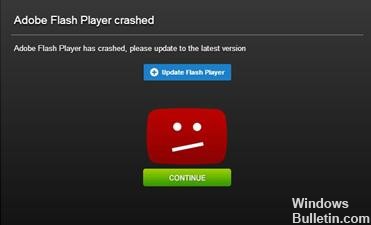
Er zijn ook gevallen waarin u twee plug-ins hebt geïnstalleerd. Deze plug-ins kunnen zo conflicteren YouTube is gestopt met werken in Google Chrome. Je moet ook controleren of je internetverbinding traag is of niet. Het is ook een belangrijke factor.
Ga als volgt te werk om YouTube te repareren dat niet werkt in Google Chrome:
JavaScript in te schakelen
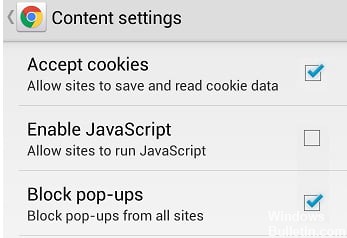
U moet JavaScript inschakelen om YouTube-video's te bekijken. Om te controleren of het is ingeschakeld, gaat u naar Chrome-instellingen, klikt u hieronder op Geavanceerde instellingen en selecteert u Instellingen voor inhoud onder Privacy en beveiliging. Klik vervolgens op de optie "JavaScript" en activeer "Geautoriseerd (aanbevolen)".
Als je dit hebt gedaan, ga je terug naar de YouTube-video die je wilt bekijken en vernieuw je de pagina om te zien of je het probleem hebt opgelost.
Stap 1: Klik op het pictogram (drie verticale punten) in de rechterbovenhoek van de browser en selecteer "Instellingen".
Stap 2: klik hieronder op Geavanceerd en selecteer Instellingen voor inhoud onder Privacy en beveiliging.
Stap 3: Klik op de "JavaScript" -optie en activeer "Geautoriseerd (aanbevolen)".
Chrome-cache en cookies wissen
In sommige gevallen kunnen beschadigde gegevens voorkomen dat YouTube in Chrome werkt. In dit geval is dit meestal een probleem met de gegevens die zijn opgeslagen in de cache van de Chrome-browser of een probleem met cookies. Om deze reden kunnen het verwijderen van de cache en cookies problemen met YouTube oplossen, wat niet werkt met Chrome.
- Navigeer naar chrome: // settings / clearBrowserData
- Vink de selectievakjes naast cookies en andere paginadata aan, evenals afbeeldingen en bestanden in de cache.
- Klik op Gegevens verwijderen.
- Start Chrome opnieuw en controleer of YouTube werkt.
Update april 2024:
U kunt nu pc-problemen voorkomen door deze tool te gebruiken, zoals u beschermen tegen bestandsverlies en malware. Bovendien is het een geweldige manier om uw computer te optimaliseren voor maximale prestaties. Het programma repareert met gemak veelvoorkomende fouten die op Windows-systemen kunnen optreden - urenlange probleemoplossing is niet nodig als u de perfecte oplossing binnen handbereik heeft:
- Stap 1: Download PC Repair & Optimizer Tool (Windows 10, 8, 7, XP, Vista - Microsoft Gold Certified).
- Stap 2: klik op "Start scannen"Om registerproblemen met Windows te vinden die pc-problemen kunnen veroorzaken.
- Stap 3: klik op "Herstel alles"Om alle problemen op te lossen.
Schakel hardwareversnelling uit
- Als u hardwareversnelling in Chrome wilt uitschakelen, opent u Google Chrome en klikt u op de knop Menu (door rechtsboven op de knop met drie stappen te klikken). Klik vervolgens op Instellingen
- Na het openen van de instellingenpagina scrol je omlaag om te vinden en klik je op de knop Geavanceerd. Schakel onder het gedeelte Systeem het selectievakje Hardwareversnelling gebruiken indien beschikbaar uit.
- Start Google Chrome opnieuw.
- Wanneer het opnieuw begint, typt u chrome: // gpu / in de adresbalk en drukt u op Enter.
- U zult nu zien of hardwareversnelling of GPU-weergave is uitgeschakeld of niet.
Reset de Chrome-instellingen
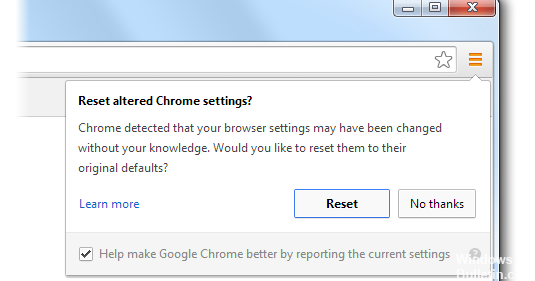
- Open Chrome op uw computer.
- Klik op Meer informatie in de rechterbovenhoek en klik vervolgens op Instellingen.
- Klik hieronder op Geavanceerd.
- Klik op Opnieuw instellen onder het gedeelte Opnieuw instellen.
- Bevestig met Reset.
- Keer terug naar de pagina met de video of game. Klik op Reload herladen in de linkerbovenhoek.https://stackoverflow.com/questions/50217075/youtube-autoplay-not-working-in-chrome
Expert Tip: Deze reparatietool scant de repositories en vervangt corrupte of ontbrekende bestanden als geen van deze methoden heeft gewerkt. Het werkt goed in de meeste gevallen waar het probleem te wijten is aan systeembeschadiging. Deze tool zal ook uw systeem optimaliseren om de prestaties te maximaliseren. Het kan worden gedownload door Hier klikken

CCNA, Web Developer, PC Troubleshooter
Ik ben een computer-liefhebber en een praktiserende IT-professional. Ik heb jarenlange ervaring achter de rug bij het programmeren van computers, hardware-probleemoplossing en reparatie. Ik ben gespecialiseerd in webontwikkeling en databaseontwerp. Ik heb ook een CCNA-certificering voor netwerkontwerp en probleemoplossing.

