Bijgewerkt april 2024: Stop met het krijgen van foutmeldingen en vertraag uw systeem met onze optimalisatietool. Haal het nu bij deze link
- Download en installeer de reparatietool hier.
- Laat het uw computer scannen.
- De tool zal dan repareer je computer.
Tegenwoordig gebruiken veel mensen scanners in kantoren en andere werkplekken. Om een scanner in te stellen, zullen de meesten van u scantools van derden gebruiken om documenten en afbeeldingen te scannen. Om deze reden geeft Microsoft u officieel toegang tot de scantool in Windows om het gebruik van deze tools van derden te vermijden.
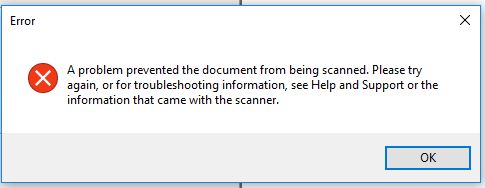
Veel gebruikers melden echter dat ze dit zijn tegengekomen. Door dit probleem kunt u uw document niet scannen wanneer u deze tool gebruikt. Vanwege deze fout u kunt niets scannen van uw scanner, en deze fout blijft op uw pc-scherm verschijnen.
Dus als u dit probleem tegenkomt, hoeft u zich geen zorgen te maken, want we hebben een oplossing. We gaan u verschillende methoden aanbieden die u kunt gebruiken om dit probleem volledig op te lossen in Windows 10.
Probeer uw printerstuurprogramma's bij te werken.

U kunt ook proberen uw printerstuurprogramma's bij te werken. Het enige dat u hoeft te doen, is het samengestelde USB-apparaat te vinden. Volg deze stappen voor meer informatie.
- Klik eerst op "Start" en typ "Device Manager".
- Klik vervolgens op "Apparaatbeheer" in de zoekresultaten om het te openen.
- Zoek vanaf daar de optie USB Composite Device, klik er met de rechtermuisknop op en selecteer een updatestuurprogramma uit de opties.
- Start uw computer opnieuw op en selecteer "Automatisch bijgewerkte stuurprogramma's zoeken".
Notitie. U kunt ook de nieuwste versie voor uw printer downloaden van de website van de fabrikant.
Controleer de status van de Windows Image Capture-service.
а. Klik op Start, typ "services.msc" (zonder aanhalingstekens) in het zoekvak en druk op Enter.
б. Zoek in de lijst met services de Windows Image Capture Service.
vs. Zorg ervoor dat de services zijn gestart, actief en geconfigureerd voor automatische modus.
Gebruik in plaats daarvan een scantoepassing of OEM-toepassing.
Als je een foutmelding blijft ontvangen, installeer dan een officiële scantoepassing in de winkel en gebruik het om een document of afbeelding te scannen. U kunt ook de scansoftware installeren die door de fabrikant van uw printer is geleverd om een document of afbeelding te scannen.
Probeer de printerinstellingen te resetten of opnieuw te installeren.
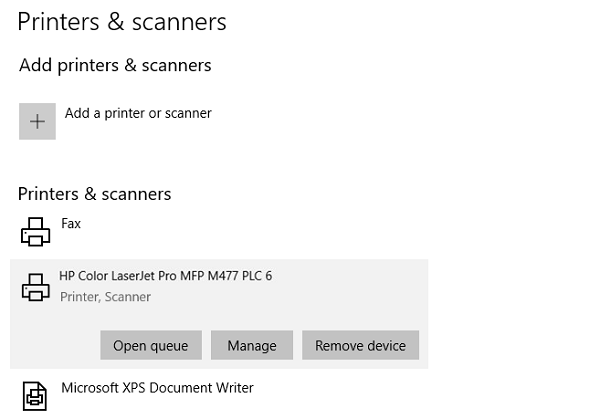
Als geen van de bovenstaande twee opties werkt, kunt u proberen de printer opnieuw in te stellen of de printer opnieuw te installeren om deze terug te brengen naar de standaardstatus. Als dit echter niet werkt, kunt u proberen de printer en de bijbehorende stuurprogramma's te verwijderen. Ga hiervoor als volgt te werk:
Update april 2024:
U kunt nu pc-problemen voorkomen door deze tool te gebruiken, zoals u beschermen tegen bestandsverlies en malware. Bovendien is het een geweldige manier om uw computer te optimaliseren voor maximale prestaties. Het programma repareert met gemak veelvoorkomende fouten die op Windows-systemen kunnen optreden - urenlange probleemoplossing is niet nodig als u de perfecte oplossing binnen handbereik heeft:
- Stap 1: Download PC Repair & Optimizer Tool (Windows 10, 8, 7, XP, Vista - Microsoft Gold Certified).
- Stap 2: klik op "Start scannen"Om registerproblemen met Windows te vinden die pc-problemen kunnen veroorzaken.
- Stap 3: klik op "Herstel alles"Om alle problemen op te lossen.
- Ga eerst naar Instellingen> Randapparatuur> Printers en scanners.
- Selecteer daarna de printer en selecteer de optie "Apparaat verwijderen".
- Start vervolgens uw computer opnieuw op en controleer opnieuw of de fout is verholpen.
Bewerk de registerinstellingen voor apparaten met stilstaande beelden
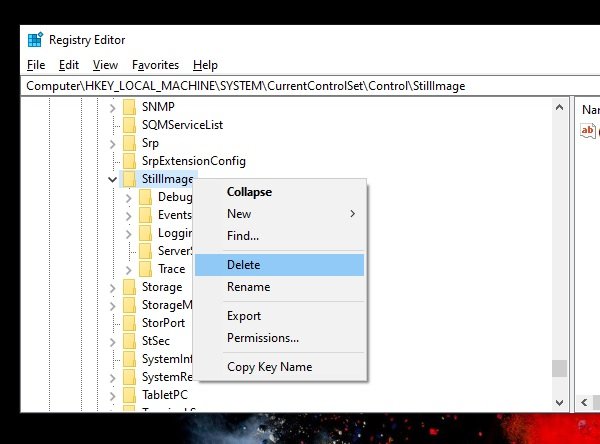
Windows heeft registerinstellingen voor apparaten met stilstaande beelden; H. scanner. Ze hebben fabrikantspecifieke instellingen. Als ze beschadigd of onjuist geconfigureerd zijn, ziet u de fout "Er is een probleem waardoor een document niet kan worden gescand".
- Maak eerst een systeemherstelpunt.
- Open vervolgens de registereditor met behulp van de opdrachtregel.
- Ga naar HKEY_LOCAL_MACHINE \ SYSTEM \ CurrentControlSet \ Control \ StillImage
- Klik met de rechtermuisknop en verwijder het.
- Start uw computer opnieuw op en Windows zal alles herstellen naar de standaardinstellingen.
In Windows 10, statische afbeeldingen, dwz H. scannertoepassingen.
Als de instellingen onjuist zijn, is er een probleem bij het scannen van een document.
Expert Tip: Deze reparatietool scant de repositories en vervangt corrupte of ontbrekende bestanden als geen van deze methoden heeft gewerkt. Het werkt goed in de meeste gevallen waar het probleem te wijten is aan systeembeschadiging. Deze tool zal ook uw systeem optimaliseren om de prestaties te maximaliseren. Het kan worden gedownload door Hier klikken

CCNA, Web Developer, PC Troubleshooter
Ik ben een computer-liefhebber en een praktiserende IT-professional. Ik heb jarenlange ervaring achter de rug bij het programmeren van computers, hardware-probleemoplossing en reparatie. Ik ben gespecialiseerd in webontwikkeling en databaseontwerp. Ik heb ook een CCNA-certificering voor netwerkontwerp en probleemoplossing.

