Bijgewerkt april 2024: Stop met het krijgen van foutmeldingen en vertraag uw systeem met onze optimalisatietool. Haal het nu bij deze link
- Download en installeer de reparatietool hier.
- Laat het uw computer scannen.
- De tool zal dan repareer je computer.
Windows Foutrapportage is een foutrapportagetechnologie die informatie verzamelt en verstrekt om foutopsporingsinformatie (een momentopname) naar Microsoft op internet te verzenden na een fout, of om de reactie op het bureaublad van een gebruiker te definiëren. Het helpt Microsoft en zijn Microsoft-partners bij het diagnosticeren van problemen met de software die u gebruikt en het bieden van oplossingen.

Het standaardstarttype voor Windows Error Reporting Service is Manual. Het begint wanneer toepassingsfouten, kernelfouten, niet-reactieve toepassingen en andere toepassingsspecifieke problemen optreden. Twee minuten nadat de service is gestart, stopt deze automatisch. Als gevolg hiervan is een mogelijke oorzaak dat sommige toepassingen op de server vastlopen.
Start de systeembestandscontrole (SFC.exe)
Klik hiervoor op Start, typ Opdrachtprompt of cmd in het zoekvak, klik met de rechtermuisknop op Opdrachtprompt en klik vervolgens op Als administrator uitvoeren. Als u wordt gevraagd om een beheerderswachtwoord of bevestiging in te voeren, typt u het wachtwoord of klikt u op Toestaan.
- Als u Windows 10, Windows 8.1 of Windows 8 gebruikt, voert u eerst het hulpprogramma DISM (Inbox Deployment Image Servicing and Management) uit voordat u System File Checker start. (Als u Windows 7 of Windows Vista gebruikt, gaat u verder met stap 3.)
- Typ de volgende opdracht en druk vervolgens op Enter. Het kan enkele minuten duren voordat de opdrachtbewerking is voltooid.

DISM.exe / Online / Cleanup-image / Restorehealth
Belangrijk: wanneer u deze opdracht uitvoert, gebruikt DISM Windows Update om de benodigde bestanden te leveren voor het oplossen van fouten. Als uw Windows Update-client echter al niet werkt, gebruikt u een werkende Windows-installatie als een reparatiebron of een Windows-map naast elkaar van een netwerkshare of een verwisselbare schijf, zoals de Windows-dvd, als de bron voor de bestanden. Om dit te doen, voert u in plaats daarvan de volgende opdracht uit:
Update april 2024:
U kunt nu pc-problemen voorkomen door deze tool te gebruiken, zoals u beschermen tegen bestandsverlies en malware. Bovendien is het een geweldige manier om uw computer te optimaliseren voor maximale prestaties. Het programma repareert met gemak veelvoorkomende fouten die op Windows-systemen kunnen optreden - urenlange probleemoplossing is niet nodig als u de perfecte oplossing binnen handbereik heeft:
- Stap 1: Download PC Repair & Optimizer Tool (Windows 10, 8, 7, XP, Vista - Microsoft Gold Certified).
- Stap 2: klik op "Start scannen"Om registerproblemen met Windows te vinden die pc-problemen kunnen veroorzaken.
- Stap 3: klik op "Herstel alles"Om alle problemen op te lossen.
DISM.exe / Online / Cleanup-Image / RestoreHealth / Source: C: \ RepairSource \ Windows / LimitAccess
Opmerking: Vervang het C: \ RepairSource \ Windows-jokerteken met de locatie van uw reparatiebron. Zie Een Windows-installatiekopie repareren voor meer informatie over het gebruik van de DISM-tool om Windows te repareren.
Typ de volgende opdracht bij de opdrachtprompt en druk vervolgens op ENTER:
sfc / scannow
Gebruik de Logboeken om de fout te vinden.
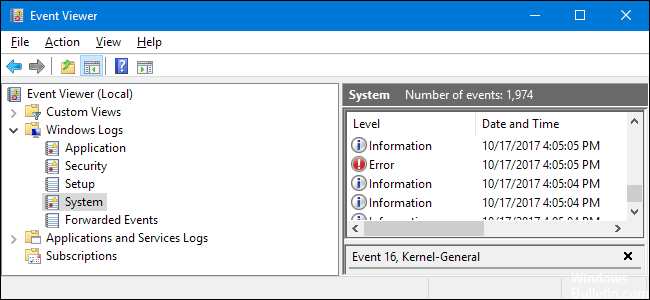
Gebeurtenislogboeken vormen sinds 1993 een integraal onderdeel van Windows. Het besturingssysteem en de toepassingen gebruiken deze loggingservice om systeemgebeurtenissen te rapporteren, bijvoorbeeld wanneer toepassingen een bepaalde actie niet uitvoeren of een bepaalde Windows-component starten. De Event Observer-logboeken zijn onderverdeeld in drie typen: Beveiliging, toepassing en systeem; deze elementen zijn vrij expliciet.
De Logboeken is daarom een krachtige tool die u kan helpen bepalen waarom Windows opnieuw wordt opgestart. Het logboekproces van Logboeken is zeer gedetailleerd en biedt u informatie over specifieke toepassingen of bestanden die gedurende een bepaalde periode zijn bekeken. Omdat dit een fatale fout is, moet u bijzondere aandacht schenken aan de typen Error en Critical Protocol.
De foutmeldingsservice uitschakelen
Als de foutmeldingsservice op uw pc opnieuw wordt gestart, kunt u het probleem mogelijk oplossen door de service zelf uit te schakelen. Dit is relatief eenvoudig om te doen, en je kunt het doen door deze stappen te volgen:
- Druk op Windows + R om het dialoogvenster Uitvoeren te openen. Typ nu services.msc en druk op Enter of klik op OK.
- Zoek de Windows Foutrapportageservice in de lijst en dubbelklik erop om de eigenschappen ervan te openen.
- Wanneer het venster Eigenschappen wordt geopend, stelt u het opstarttype in op Uitgeschakeld en klikt u op Toepassen en OK. Wanneer de service actief is, moet u op de knop Stoppen klikken om deze uit te schakelen.
Expert Tip: Deze reparatietool scant de repositories en vervangt corrupte of ontbrekende bestanden als geen van deze methoden heeft gewerkt. Het werkt goed in de meeste gevallen waar het probleem te wijten is aan systeembeschadiging. Deze tool zal ook uw systeem optimaliseren om de prestaties te maximaliseren. Het kan worden gedownload door Hier klikken

CCNA, Web Developer, PC Troubleshooter
Ik ben een computer-liefhebber en een praktiserende IT-professional. Ik heb jarenlange ervaring achter de rug bij het programmeren van computers, hardware-probleemoplossing en reparatie. Ik ben gespecialiseerd in webontwikkeling en databaseontwerp. Ik heb ook een CCNA-certificering voor netwerkontwerp en probleemoplossing.

