Bijgewerkt april 2024: Stop met het krijgen van foutmeldingen en vertraag uw systeem met onze optimalisatietool. Haal het nu bij deze link
- Download en installeer de reparatietool hier.
- Laat het uw computer scannen.
- De tool zal dan repareer je computer.
De Windows Push Notification User Service ondersteunt push- en lokale meldingen op het Windows 10-besturingssysteem. Dit is een platform dat lokale of pushmeldingen ondersteunt zonder welke gebruikers geen meldingen van het besturingssysteem kunnen ontvangen en die ze hebben geïnstalleerd. Als de Windows Push Notification-gebruikersservice niet meer werkt op uw computer, kunt u geen processen uitvoeren met uw meldingen, zoals het uitschakelen van geselecteerde meldingen of prioriteitsmeldingen instellen.
Lees de volgende methoden voor effectieve oplossingen.
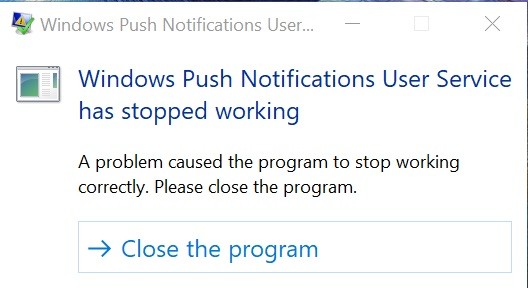
Hoe Windows-fout te repareren Windows Push-melding Gebruikersservice werkt niet meer
De database voor beschadigde meldingen opnieuw instellen
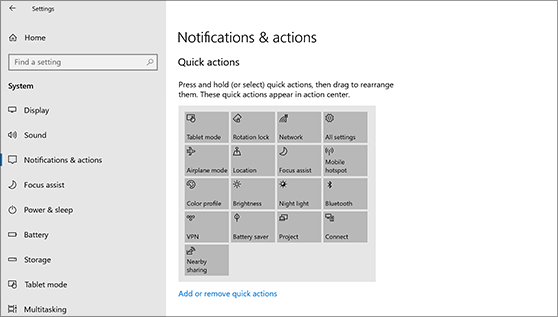
- Open de Verkenner en klik op het tabblad Beeld.
- Ga naar Verborgen bestanden en mappen en selecteer de optie Verborgen bestanden, mappen en stations weergeven. Klik op Toepassen.
- Navigeer naar C: \ Users \ YOURUSERNAME \ AppData \ Local \ Microsoft \ Windows.
- Zoek de map Meldingen in de map Windows.
- Klik er met de rechtermuisknop op en selecteer "Hernoemen" in het weergegeven contextmenu.
- Hernoem de map naar iets als "Oude meldingen" en bevestig de wijzigingen wanneer daarom wordt gevraagd.
- Start de computer opnieuw op en controleer of het probleem is opgelost.
Vervang uw antivirus

- Klik op het menu Start en open het Configuratiescherm door ernaar te zoeken. U kunt ook op het tandwielpictogram klikken om de instellingen te openen als u Windows 10 gebruikt.
- Selecteer in het Configuratiescherm Weergeven als - Categorie in de rechterbovenhoek en klik in het gedeelte Programma's op Een programma verwijderen.
Update april 2024:
U kunt nu pc-problemen voorkomen door deze tool te gebruiken, zoals u beschermen tegen bestandsverlies en malware. Bovendien is het een geweldige manier om uw computer te optimaliseren voor maximale prestaties. Het programma repareert met gemak veelvoorkomende fouten die op Windows-systemen kunnen optreden - urenlange probleemoplossing is niet nodig als u de perfecte oplossing binnen handbereik heeft:
- Stap 1: Download PC Repair & Optimizer Tool (Windows 10, 8, 7, XP, Vista - Microsoft Gold Certified).
- Stap 2: klik op "Start scannen"Om registerproblemen met Windows te vinden die pc-problemen kunnen veroorzaken.
- Stap 3: klik op "Herstel alles"Om alle problemen op te lossen.
- Als u de toepassing Instellingen gebruikt, zou een klik op Toepassingen onmiddellijk een lijst moeten openen met alle programma's die op uw pc zijn geïnstalleerd.
- Zoek uw antivirusprogramma in het Configuratiescherm of Instellingen en klik op Verwijderen.
- De verwijderingswizard zou moeten openen, dus volg de verwijderingsinstructies.
- Wanneer het verwijderingsprogramma is voltooid, klikt u op Voltooien.
- Start uw computer opnieuw op om te zien of er nog steeds fouten optreden.
Een SFC-scan uitvoeren

- Druk op de Windows-toets om het Start-menu te openen.
- Typ de prompt of cmd in het zoekvak.
- Klik in de lijst met zoekresultaten met de rechtermuisknop op de opdrachtprompt.
- Selecteer Als administrator uitvoeren
- Typ sfc / scannow wanneer de prompt wordt geladen en druk op Enter.
- Wacht tot het proces is voltooid en verlaat het.
Een DISM-analyse uitvoeren

- Open Start.
- Zoek de opdrachtprompt, klik met de rechtermuisknop op het bovenste resultaat en selecteer Als administrator uitvoeren.
- Typ de volgende opdracht om een snelle gezondheidscontrole uit te voeren en druk op Enter:
DISM / Online / Cleanup-Image / CheckHealth
DISM / Online / Cleanup-Image / RestoreHealth - Wacht tot het proces is voltooid.
Hernoem of verwijder de meldingsmap in de veilige modus

- Druk op de Windows + R-knoppen om het dialoogvenster Uitvoeren op uw systeem te openen.
- Typ msconfig en klik op de knop OK.
- Zodra het venster Systeemconfiguratie op uw scherm wordt geopend, gaat u naar het tabblad Opstarten en vinkt u het vakje aan naast de optie Secure Start.
- Klik op OK en start uw systeem opnieuw. Uw systeem zal nu opstarten in de veilige modus.
- Open deze pc en navigeer naar de volgende locatie:
C: \ Users \ uwgebruikersnaam \ AppData \ Local \ Microsoft \ Windows - Als u de map AppData niet kunt zien, gaat u naar het menu FileExplorer en klikt u op het tabblad Weergave.
- Schakel in de sectie Weergeven / verbergen het selectievakje Verborgen items in om de verborgen bestanden in de Verkenner weer te geven.
- Zoek in de map Windows de map Meldingen op en klik erop met de rechtermuisknop.
- Klik op Naam wijzigen, voer een willekeurige naam in en start uw systeem opnieuw op.
Expert Tip: Deze reparatietool scant de repositories en vervangt corrupte of ontbrekende bestanden als geen van deze methoden heeft gewerkt. Het werkt goed in de meeste gevallen waar het probleem te wijten is aan systeembeschadiging. Deze tool zal ook uw systeem optimaliseren om de prestaties te maximaliseren. Het kan worden gedownload door Hier klikken

CCNA, Web Developer, PC Troubleshooter
Ik ben een computer-liefhebber en een praktiserende IT-professional. Ik heb jarenlange ervaring achter de rug bij het programmeren van computers, hardware-probleemoplossing en reparatie. Ik ben gespecialiseerd in webontwikkeling en databaseontwerp. Ik heb ook een CCNA-certificering voor netwerkontwerp en probleemoplossing.

