Bijgewerkt april 2024: Stop met het krijgen van foutmeldingen en vertraag uw systeem met onze optimalisatietool. Haal het nu bij deze link
- Download en installeer de reparatietool hier.
- Laat het uw computer scannen.
- De tool zal dan repareer je computer.
Gebruikers die Hyper-V Server 2019 hebben geïnstalleerd, zullen allerlei problemen ondervinden.
Wanneer ze proberen de toe te voegen Hyper-V-server aan de Hyper-V-manager (ofwel door de hostnaam, FQDN of IP-adres van de Hyper-V-server op te geven) en de identificatie-informatie voor de domeinbeheerder te verstrekken, ontvangen ze een bericht met de melding 'Er is een fout opgetreden bij het proberen verbinding te maken met de HYPERVSERVER-server. Controleer of de Virtual Machine Management-service werkt en of u geautoriseerd bent om verbinding te maken met de server. De tekst in het dialoogvenster wordt in deze afbeelding weergegeven (veel te lang om hier in te voeren!).
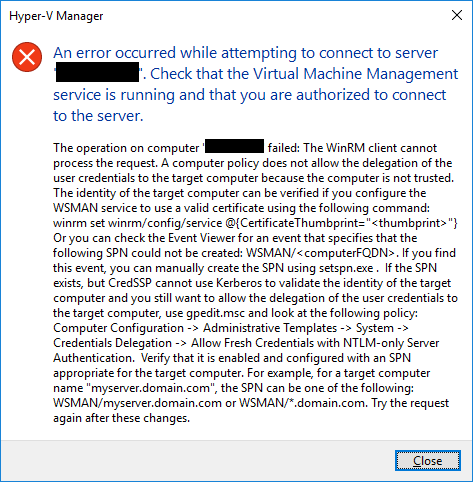
Er zijn een aantal dingen om te controleren:
Gebruik sconfig op de Hyper-V-server om te controleren of Extern bureaublad is ingeschakeld.
Vanaf de computer die u probeert te installeren op het externe bureaublad om te controleren of er een netwerkverbinding is tussen de computer en de server.
De eenvoudigste manier om dit te controleren, is waarschijnlijk om een opdrachtpromptvenster te openen en de server te pingen:

C: \> ping hserver
Als u dit nog niet hebt gedaan, moet u pings op de Hyper-V-server inschakelen, omdat de standaardinstelling is dat deze niet op pings reageert.
Op de Hyper-V 2012 R2-server kan de firewall de RDC blokkeren (dit is volgens mij een probleem met R2). Als u extern kantoor verbinding wilt laten maken via de firewall, maakt u verbinding met de Hyper-V-server en voert u het volgende in bij de opdrachtprompt:
Update april 2024:
U kunt nu pc-problemen voorkomen door deze tool te gebruiken, zoals u beschermen tegen bestandsverlies en malware. Bovendien is het een geweldige manier om uw computer te optimaliseren voor maximale prestaties. Het programma repareert met gemak veelvoorkomende fouten die op Windows-systemen kunnen optreden - urenlange probleemoplossing is niet nodig als u de perfecte oplossing binnen handbereik heeft:
- Stap 1: Download PC Repair & Optimizer Tool (Windows 10, 8, 7, XP, Vista - Microsoft Gold Certified).
- Stap 2: klik op "Start scannen"Om registerproblemen met Windows te vinden die pc-problemen kunnen veroorzaken.
- Stap 3: klik op "Herstel alles"Om alle problemen op te lossen.
netsh advfirewall firewall set rule group = "extern bureaublad" new enable = Ja
Voer Windows Update uit
Dit is erg belangrijk, en afhankelijk van het patchniveau van uw Windows 10 PC en Hyper-V Server 2016-host, ontvangt u fouten en kunt u uw Hyper-V-host niet op afstand beheren.

Externe consoles inschakelen op desktopbesturingssystemen
Er zijn verschillende manieren om toegang te krijgen tot de locatie die nodig is om de consoles te activeren. De snelste manier is om het menu Start te openen en "Windows-functies in- of uitschakelen" te typen. Terwijl u typt, moet Windows naar suggesties zoeken en zal u waarschijnlijk de snelkoppeling geven voordat u de hele zin typt. U kunt deze link ook vinden wanneer u het knooppunt Programma's en onderdelen van het Configuratiescherm opent.
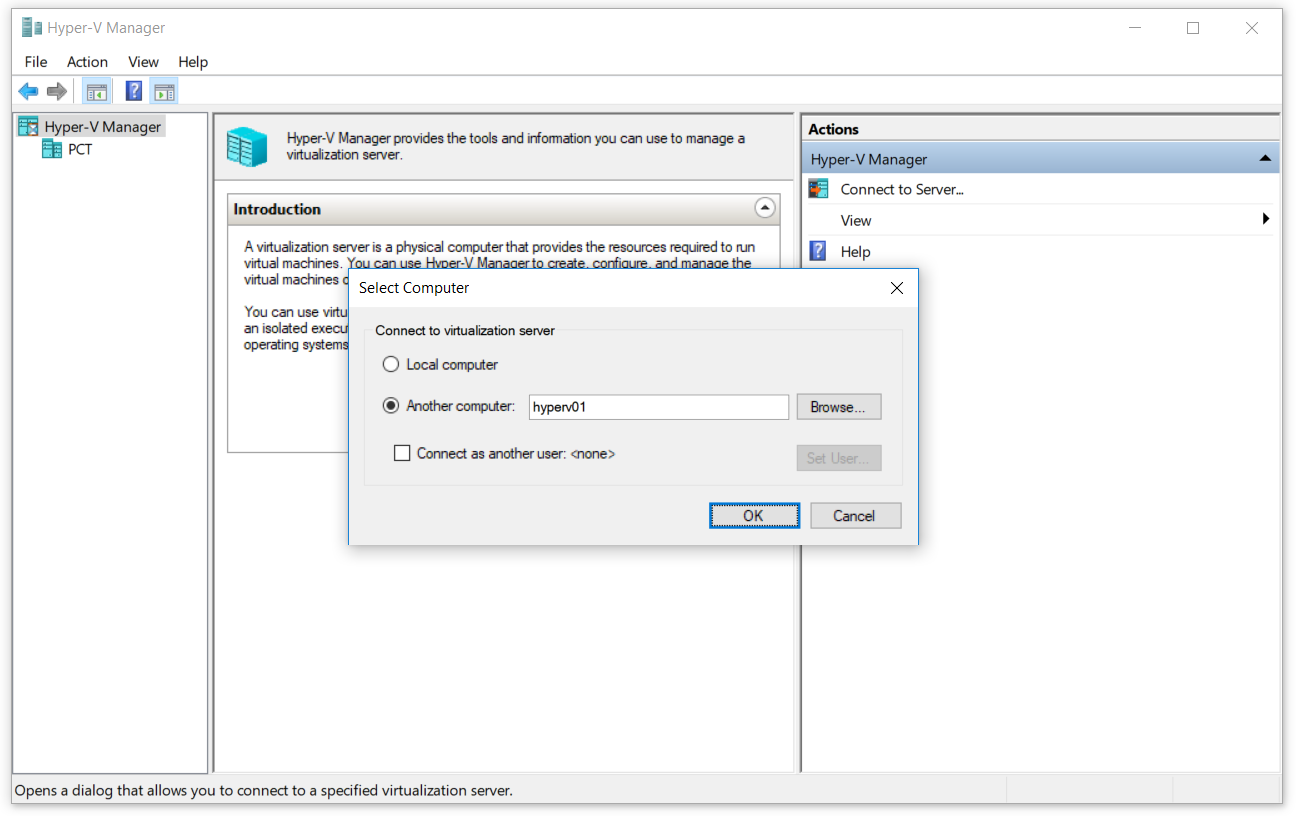
Vouw op het scherm het Hyper-V-knooppunt uit en schakel het selectievakje Hyper-V Management Tools in. Als u RSAT hebt gedownload, is er een boomknooppunt voor de externe serverbeheertools. Vouw dit uit en activeer alle consoles die u nodig hebt. De volgende screenshot is gemaakt door Windows 8.1; Windows 10 lijkt erg op elkaar.
Sta het delegeren van nieuwe gegevens alleen toe met NTLM-serververificatie.
Activering van vertrouwen op een Windows-clientcomputer kan worden gedaan via de grafische interface of een Powershell. In dit artikel zullen we dit doen met behulp van de Local Group Policy Editor (GUI). De strategie heet Toestaan Toestaan delegeren van nieuwe referenties met NTLM-only server authenticatie. Deze beleidsinstelling is van toepassing op toepassingen die de Cred SSP-component gebruiken (bijvoorbeeld Verbinding met extern bureaublad). Het Credential Security Support Provider (CredSSP) -protocol is een verificatieprovider die verificatieaanvragen voor andere toepassingen verwerkt. Als u deze beleidsinstelling inschakelt, kunt u de servers opgeven waarnaar nieuwe gebruikersreferenties kunnen worden gedelegeerd (nieuwe referenties zijn die die worden gevraagd wanneer u de toepassing uitvoert). Als u deze beleidsinstelling (standaard) niet configureert en elkaar correct verifieert, kunt u nieuwe referenties delegeren naar de externe bureaublad-sessiehost op elke computer (TERMSRV / *). Als u deze beleidsinstelling uitschakelt, is het delegeren van nieuwe referenties naar een computer niet toegestaan.
CONCLUSIE
Als u Hyper-V Server niet gebruikt in een domein waar u groepsbeleid hebt dat automatisch systemen configureert voor transparant beheer op afstand, moet u bepaalde stappen uitvoeren op zowel de Hyper-V Server-host als de Windows 10-pc van waaruit u probeert die gastheer beheren.
De meeste informatie die beschikbaar is over extern beheer van Hyper-V in een werkgroep of buiten het domein, leidt tot een van deze twee resultaten: onvoldoende informatie zodat u nog steeds geen verbinding kunt maken met uw Hyper-V-host, of te veel informatie zodat uw systemen kwetsbaar en onveilig zijn en nog niet kunnen worden verbonden met de Hyper-V-host.
https://www.reddit.com/r/HyperV/comments/a1hqly/cant_connect_to_hyperv_server_2019/
Expert Tip: Deze reparatietool scant de repositories en vervangt corrupte of ontbrekende bestanden als geen van deze methoden heeft gewerkt. Het werkt goed in de meeste gevallen waar het probleem te wijten is aan systeembeschadiging. Deze tool zal ook uw systeem optimaliseren om de prestaties te maximaliseren. Het kan worden gedownload door Hier klikken

CCNA, Web Developer, PC Troubleshooter
Ik ben een computer-liefhebber en een praktiserende IT-professional. Ik heb jarenlange ervaring achter de rug bij het programmeren van computers, hardware-probleemoplossing en reparatie. Ik ben gespecialiseerd in webontwikkeling en databaseontwerp. Ik heb ook een CCNA-certificering voor netwerkontwerp en probleemoplossing.

