Bijgewerkt april 2024: Stop met het krijgen van foutmeldingen en vertraag uw systeem met onze optimalisatietool. Haal het nu bij deze link
- Download en installeer de reparatietool hier.
- Laat het uw computer scannen.
- De tool zal dan repareer je computer.
Als u Windows en uw gebruikt USB-muis verbreekt de verbinding en maakt opnieuw verbinding meerdere keren is deze gids uw gids.
De kwaliteit van baanschaatsen varieert; sommige zijn uitstekend en andere niet. Het gaat niet alleen om het hebben van een nauwkeurig touchpad dat gebaren kan maken. Het is ook een kwestie van uitrusting. Sommige laptops geven de voorkeur aan de esthetiek van een trackpad en geven de gebruiker uiteindelijk iets dat niet kan worden gebruikt. Sommige Lenovo-notebooks worden bijvoorbeeld geleverd met een glanzende stalen plaat voor een trackpad. Andere laptops hebben iets veel beters om te gebruiken. Voor sommige gebruikers is een muis echter nog beter. Sluit je een muis aan op je laptop, dan verdient een draadloze usb-muis de voorkeur. Dit zal in de meeste gevallen goed werken, hoewel het soms gebeurt. Als uw USB-muis onzorgvuldig is geweest of niet meer reageert, is dat omdat hij de verbinding verbreekt terwijl dat niet zou moeten. Op deze manier corrigeert u de ontkoppeling en vertraging van de draadloze USB-muis in Windows 10.

Als u uw USB-muis een tijdje niet gebruikt, schakelt Windows deze uit. Om het opnieuw te gebruiken, dubbelklikt u erop en Windows zal het opnieuw activeren. Dit is een eenvoudige energiebesparende functie die ervoor kan zorgen dat de draadloze USB-muis wordt losgekoppeld.
De eigenschappen van de USB-roothub controleren
Als u vergrendelingen of muisstoringen opmerkt, kan dit zijn omdat uw computer de USB-hoofdhub automatisch uitschakelt. Dit is een energiebesparende functie voor laptops. Ga als volgt te werk om deze functie / dit probleem te verwijderen:
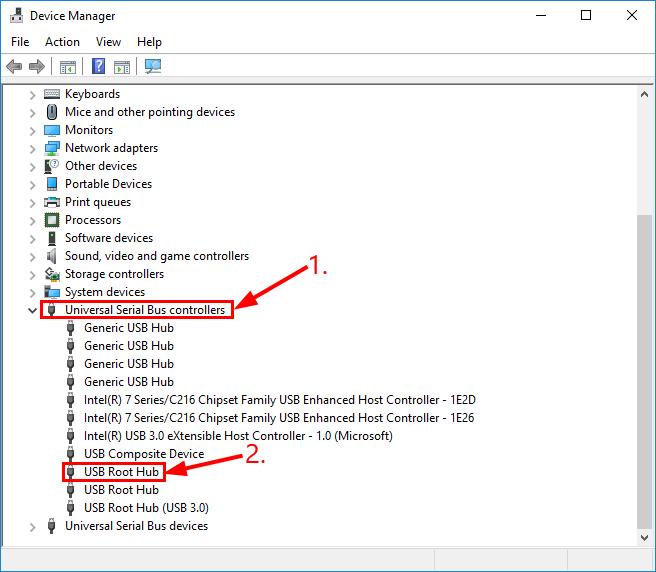
- Ga naar Configuratiescherm> Systeem> Systeemtabblad> Hardware> en klik op de knop Apparaatbeheer.
- Zoek in het venster Apparaatbeheer het element of de elementen met de naam Universal Serial Bus Controller. Open het en dubbelklik op het eerste item met de naam USB Root Hub.
- Klik in het dialoogvenster Eigenschappen voor USB-hoofdhub op het tabblad Energiebeheer.
- "Laat de computer dit apparaat uitschakelen om stroom te besparen" is standaard ingeschakeld. Schakel dit selectievakje uit en klik op OK.
Controleer op hardwareproblemen
Update april 2024:
U kunt nu pc-problemen voorkomen door deze tool te gebruiken, zoals u beschermen tegen bestandsverlies en malware. Bovendien is het een geweldige manier om uw computer te optimaliseren voor maximale prestaties. Het programma repareert met gemak veelvoorkomende fouten die op Windows-systemen kunnen optreden - urenlange probleemoplossing is niet nodig als u de perfecte oplossing binnen handbereik heeft:
- Stap 1: Download PC Repair & Optimizer Tool (Windows 10, 8, 7, XP, Vista - Microsoft Gold Certified).
- Stap 2: klik op "Start scannen"Om registerproblemen met Windows te vinden die pc-problemen kunnen veroorzaken.
- Stap 3: klik op "Herstel alles"Om alle problemen op te lossen.
- Wijzig een andere poort. Soms treedt het loskoppelingsprobleem met deze muis op omdat u uw muis op een defecte USB-poort hebt aangesloten. U kunt het loskoppelen en op een andere poort aansluiten om te zien of het probleem is opgelost.
- Probeer een andere (en functionele) muis. Controleer of het probleem met het loskoppelen van de muis is opgelost. Als dat het geval is, dan is het geweldig! Maar als het zo doorgaat, ga dan verder met correctie 2 hieronder.
Voer de hardwareprobleemoplossing uit.
a) Druk op de "Windows + W" -toets op het toetsenbord.

b) Typ de supermarkt in het zoekvak en druk vervolgens op Enter.
c) Klik op Hardware en geluiden en los problemen met de hardware en het apparaat op.
USB-selectieve opschorting uitschakelen via energiebeheer
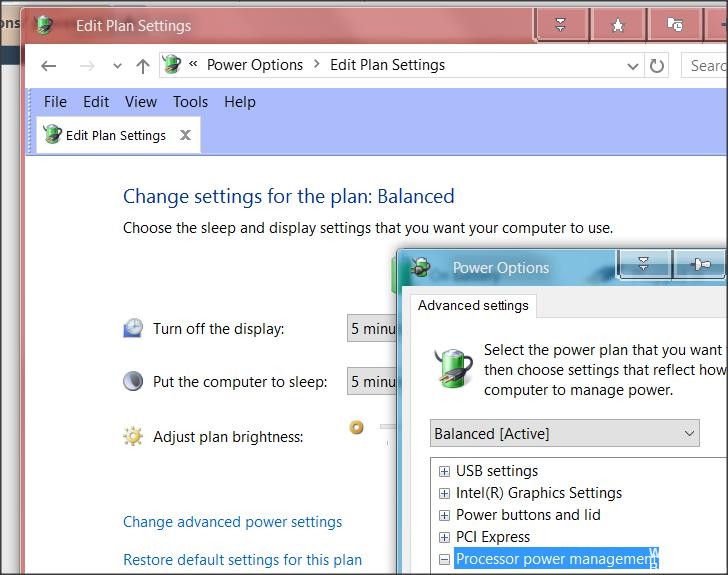
Een elegantere manier om USB-opschorting uit te schakelen, is door dit te doen via het menu Energiebeheer. Verschillende gebruikers die ook onbedoelde ontkoppelingen hebben meegemaakt, meldden dat ze hiermee het probleem konden oplossen. Dus als u methode 2 niet hebt kunnen volgen of als u niet zeker weet of u USB-opschorting correct kunt uitschakelen, kunt u deze procedure gebruiken voor een meer gerichte aanpak.
Hier is een korte handleiding om USB-selectieve opschorting uit te schakelen via het menu Energiebeheer:
- Druk op Windows + R om een dialoogvenster Uitvoeren te openen. Typ vervolgens "powercfg.cpl" in het tekstvak en druk op Enter om het menu Energiebeheer te openen.
- Als u zich in het venster Energiebeheer bevindt, klikt u op de knop Instellingen voor plan wijzigen die zijn gekoppeld aan het actieve energieplan.
Opmerking: als u voortdurend van plan verandert, herhaalt u de volgende procedure voor elk plan. - Klik in de instellingen van het bewerkingsplan op Geavanceerde energie-instellingen bewerken.
- Zodra u de stroomopties hebt bereikt, bladert u omlaag in de lijst met instellingen en vouwt u het menu USB-instellingen uit.
- Vouw vervolgens het menu Selectieve USB-ophanginstellingen uit en zet de vervolgkeuzemenu's Op batterij en Verbonden op Uit.
- Klik op Toepassen om de wijziging op te slaan en de computer opnieuw op te starten.
- Wanneer de volgende opstartvolgorde is voltooid, controleert u of u nog steeds willekeurige verbroken verbindingen ziet.
Expert Tip: Deze reparatietool scant de repositories en vervangt corrupte of ontbrekende bestanden als geen van deze methoden heeft gewerkt. Het werkt goed in de meeste gevallen waar het probleem te wijten is aan systeembeschadiging. Deze tool zal ook uw systeem optimaliseren om de prestaties te maximaliseren. Het kan worden gedownload door Hier klikken

CCNA, Web Developer, PC Troubleshooter
Ik ben een computer-liefhebber en een praktiserende IT-professional. Ik heb jarenlange ervaring achter de rug bij het programmeren van computers, hardware-probleemoplossing en reparatie. Ik ben gespecialiseerd in webontwikkeling en databaseontwerp. Ik heb ook een CCNA-certificering voor netwerkontwerp en probleemoplossing.

