Bijgewerkt april 2024: Stop met het krijgen van foutmeldingen en vertraag uw systeem met onze optimalisatietool. Haal het nu bij deze link
- Download en installeer de reparatietool hier.
- Laat het uw computer scannen.
- De tool zal dan repareer je computer.
Veel gebruikers gebruiken Mozilla Firefox als hun hoofdbrowser. Continue updates bieden gebruikers efficiëntere prestaties en betere verbeteringen. Maar in sommige gevallen worden sommige mensen geconfronteerd met verschillende bugs die hun voortgang in het gebruik van Firefox onderbreken. Een van hen is SEC_ERROR_BAD_SIGNATURE.
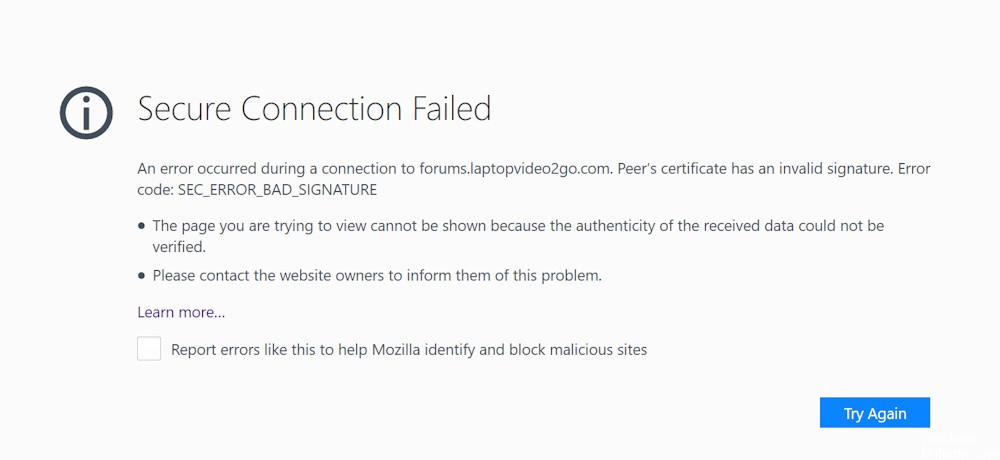
Wanneer u de fout tegenkomt, ontvangt u dit bericht:
Beveiligde verbinding mislukt
Er is een fout opgetreden tijdens een verbinding met www.domain.com. Certificaat van peer heeft een ongeldige handtekening. (Foutcode: sec_error_bad_signature)
De pagina die u probeert te bekijken, kan niet worden weergegeven omdat de authenticiteit van de ontvangen gegevens niet kon worden geverifieerd.
Neem contact op met de website-eigenaren om hen op de hoogte te brengen
Deze fout treedt op wanneer DSA werd gebruikt als een handtekeningalgoritme bij het genereren van de persoonlijke sleutel en CSR. Het is ook mogelijk dat uw browser niet correct is geconfigureerd of dat uw Firefox add-ons het probleem veroorzaken. Er kunnen problemen zijn met uw netwerkverbinding die u moet oplossen. Uw antivirusprogramma kan ook sommige van uw websites blokkeren, dus het wordt aanbevolen om ze uit te schakelen en te controleren of ze goed werken. In dit artikel ziet u verschillende manieren om het probleem op te lossen en door te gaan met navigeren.
Hoe Firefox SEC_ERROR_BAD_SIGNATURE te repareren:
Cookies en cache wissen
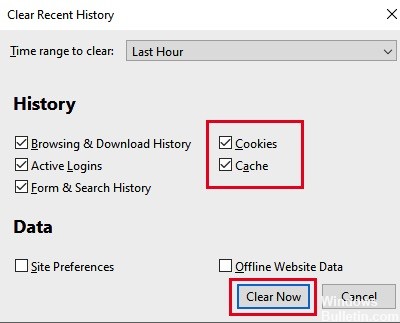
- Klik op de knop Bibliotheek en kies Geschiedenis (Klik op de menuknop en selecteer Geschiedenis in een oudere versie van Firefox).
- Selecteer in het menu Geschiedenis de optie "Recente geschiedenis wissen…".
- Selecteer onder "Te wissen tijdsbereik" de optie "Alles".
- Klik op de pijl naast Details om de lijst met actieve details te schakelen.
- Schakel Cache en cookies in de lijst met details in en schakel al het andere uit.
- Klik op de knop "Nu verwijderen".
- Sla uw wijzigingen op en start Firefox opnieuw om te controleren of het probleem is opgelost.
Update april 2024:
U kunt nu pc-problemen voorkomen door deze tool te gebruiken, zoals u beschermen tegen bestandsverlies en malware. Bovendien is het een geweldige manier om uw computer te optimaliseren voor maximale prestaties. Het programma repareert met gemak veelvoorkomende fouten die op Windows-systemen kunnen optreden - urenlange probleemoplossing is niet nodig als u de perfecte oplossing binnen handbereik heeft:
- Stap 1: Download PC Repair & Optimizer Tool (Windows 10, 8, 7, XP, Vista - Microsoft Gold Certified).
- Stap 2: klik op "Start scannen"Om registerproblemen met Windows te vinden die pc-problemen kunnen veroorzaken.
- Stap 3: klik op "Herstel alles"Om alle problemen op te lossen.
Verwijder het Firefox-subbestand "cert8.db"
- Open Mozilla Firefox.
- Typ "about: support" in de adresbalk en druk op Enter.
- Klik op de knop Map openen.
- Een venster wordt geopend, zoek naar cert8.db.
- U kunt het verwijderen of hernoemen.
- Probeer vervolgens Mozilla Firefox opnieuw en controleer of het probleem blijft bestaan.
Mozilla Firefox starten in de veilige modus
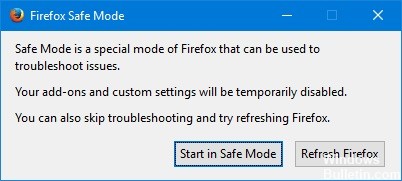
Door Firefox in de veilige modus te starten, kunt u bepalen of het probleem te wijten is aan browserextensies. Sommige van deze add-ons zijn beschadigd en kunnen de oorzaak zijn van een fout. Als uw website in de veilige modus wordt geladen, zijn sommige extensies beschadigd en moet u deze verwijderen.
- Start Mozilla Firefox.
- Klik op de menuknop in de rechterbovenhoek.
- Klik op Help en klik vervolgens op "Opnieuw opstarten met uitgeschakelde add-ons ...".
- Er verschijnt een prompt waarin u wordt gevraagd opnieuw op te starten. Klik op opnieuw opstarten.
- Wanneer een andere prompt u vraagt om in de veilige modus te starten, klikt u op Start in de veilige modus.
- Firefox start nu in de veilige modus.
Controleer de verbindingsinstellingen
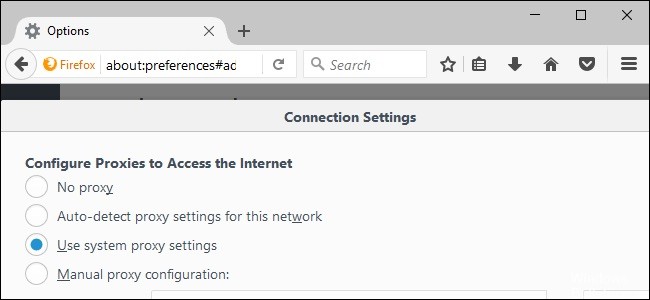
- Klik op de knop Menu en selecteer Instellingen.
- Ga in het venster Algemeen naar het gedeelte Netwerkinstellingen.
- Klik in het gedeelte Netwerkinstellingen op Instellingen.
- Wijzig uw proxy-instellingen in Geen proxy.
- Sluit het dialoogvenster Verbindingsinstellingen.
- Sluit de pagina about: voorkeuren. Alle wijzigingen die u aanbrengt, worden automatisch opgeslagen.
- Start Firefox opnieuw en controleer of het probleem is opgelost.
https://support.mozilla.org/en-US/questions/1206972
Expert Tip: Deze reparatietool scant de repositories en vervangt corrupte of ontbrekende bestanden als geen van deze methoden heeft gewerkt. Het werkt goed in de meeste gevallen waar het probleem te wijten is aan systeembeschadiging. Deze tool zal ook uw systeem optimaliseren om de prestaties te maximaliseren. Het kan worden gedownload door Hier klikken

CCNA, Web Developer, PC Troubleshooter
Ik ben een computer-liefhebber en een praktiserende IT-professional. Ik heb jarenlange ervaring achter de rug bij het programmeren van computers, hardware-probleemoplossing en reparatie. Ik ben gespecialiseerd in webontwikkeling en databaseontwerp. Ik heb ook een CCNA-certificering voor netwerkontwerp en probleemoplossing.

