Bijgewerkt april 2024: Stop met het krijgen van foutmeldingen en vertraag uw systeem met onze optimalisatietool. Haal het nu bij deze link
- Download en installeer de reparatietool hier.
- Laat het uw computer scannen.
- De tool zal dan repareer je computer.
ShellExecuteEx is mislukt; code1155 is een systeemfoutcode die meestal voorkomt wanneer u een bestand niet kunt openen. Dit komt omdat uw computer wordt aangevallen door malware of virussen of omdat uw antivirusprogramma in conflict is met ShellExecuteEx.
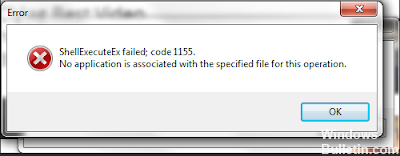
ShellExecuteEx is een belangrijke functie van de systeemroutine. ShellEx is mislukt; code1155 betekent alleen dat uw systeem een hoog risico loopt. Om verdere problemen en schade te voorkomen, dient u uw best te doen om bestaande virussen zo snel mogelijk te verwijderen.
De toepassing uitvoeren als beheerder

Als u een Shellexecuteex Failed-fout tegenkomt bij het openen of installeren van een applicatie, kan dit problemen veroorzaken als gevolg van een onverwachte afsluiting van de applicatie of de installatie van een uitvoerbaar bestand dat geen beheerderstoegang heeft.
In het volgende gedeelte wordt uitgelegd hoe u een toepassing als beheerder uitvoert.
Stap 1: klik met de rechtermuisknop op de toepassing die de fout veroorzaakt en selecteer Eigenschappen.
Stap 2: Selecteer het tabblad Compatibiliteit en schakel dit programma in als beheerder in het gedeelte Runtime-instellingen. Klik op Toepassen.
Stap 3: start de toepassing opnieuw en controleer of de Shellexecuteex-fout is opgelost.
Update april 2024:
U kunt nu pc-problemen voorkomen door deze tool te gebruiken, zoals u beschermen tegen bestandsverlies en malware. Bovendien is het een geweldige manier om uw computer te optimaliseren voor maximale prestaties. Het programma repareert met gemak veelvoorkomende fouten die op Windows-systemen kunnen optreden - urenlange probleemoplossing is niet nodig als u de perfecte oplossing binnen handbereik heeft:
- Stap 1: Download PC Repair & Optimizer Tool (Windows 10, 8, 7, XP, Vista - Microsoft Gold Certified).
- Stap 2: klik op "Start scannen"Om registerproblemen met Windows te vinden die pc-problemen kunnen veroorzaken.
- Stap 3: klik op "Herstel alles"Om alle problemen op te lossen.
Schakel UAC uit
Schakel de UAC uit en probeer het programma opnieuw te installeren of uit te voeren.

Download en installeer het installatieprogramma opnieuw
Als je de foutmelding “shellexecuteex mislukt code 2” krijgt bij het installeren van een applicatie of game die je zojuist hebt gedownload, raden we je aan het installatieprogramma opnieuw te downloaden. Mogelijk zit er een fout in het installatiebestand die de foutmelding “shellexecuteex mislukt code 2” veroorzaakt. In een dergelijk scenario zullen gebruikers de applicatie of de sporen ervan moeten verwijderen en opnieuw installeren. Zorg er ook voor dat u het installatieprogramma in beheerdersmodus uitvoert.
Het systeemgeluid resetten naar de standaardwaarden
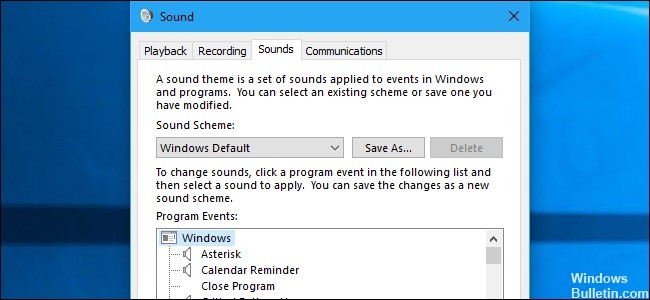
Zoals gemeld door verschillende gebruikers, kan dit specifieke probleem ook worden veroorzaakt door bepaalde systeemgeluiden die worden gedefinieerd door bepaalde onderwerpen en die niet goed worden behandeld door de module die ze proberen te gebruiken. Als dit scenario van toepassing is, crasht de toepassing met de geluiden wanneer u deze probeert af te spelen,
In dit geval kunt u het probleem oplossen door alles te resetten Windows klinkt naar de standaardwaarde. Nadat het systeem opnieuw was opgestart, meldden de meeste betrokken gebruikers dat het probleem was opgelost.
Hier is een korte handleiding om de systeemgeluiden terug te zetten naar hun standaardwaarden:
- Druk op Windows + R om een dialoogvenster Uitvoeren te openen. Typ in het veld Uitvoeren "mmsys.cpl" in het tekstvak en druk op Enter om het scherm Geluid te openen.
- In het venster Geluid selecteert u het tabblad Geluiden in het horizontale menu. Wijzig vervolgens het geluidsschema in Windows Standard.
- Nadat het actieve geluidsschema met succes is gewijzigd, start u uw computer opnieuw op en controleert u of het probleem is opgelost de volgende keer dat u het start.
Start uw computer in de veilige modus en controleer of het probleem blijft bestaan.

- Druk op de knop Windows + C en klik vervolgens op Instellingen.
- Klik op Aan / uit, houd de Shift-toets op uw toetsenbord ingedrukt en klik vervolgens op Opnieuw opstarten.
- Klik op Problemen oplossen.
- Klik op Geavanceerde opties.
- Klik op Opstartinstellingen.
- Klik op Opnieuw opstarten.
- Druk op de 5-toets op uw toetsenbord om de veilige modus met netwerk te activeren.
Expert Tip: Deze reparatietool scant de repositories en vervangt corrupte of ontbrekende bestanden als geen van deze methoden heeft gewerkt. Het werkt goed in de meeste gevallen waar het probleem te wijten is aan systeembeschadiging. Deze tool zal ook uw systeem optimaliseren om de prestaties te maximaliseren. Het kan worden gedownload door Hier klikken

CCNA, Web Developer, PC Troubleshooter
Ik ben een computer-liefhebber en een praktiserende IT-professional. Ik heb jarenlange ervaring achter de rug bij het programmeren van computers, hardware-probleemoplossing en reparatie. Ik ben gespecialiseerd in webontwikkeling en databaseontwerp. Ik heb ook een CCNA-certificering voor netwerkontwerp en probleemoplossing.

