Bijgewerkt in mei 2024: Stop met het krijgen van foutmeldingen en vertraag uw systeem met onze optimalisatietool. Haal het nu bij deze link
- Download en installeer de reparatietool hier.
- Laat het uw computer scannen.
- De tool zal dan repareer je computer.
De fout "Er zijn geen vaste schijven om weer te geven" treedt op wanneer sommige gebruikers van Windows 7, Windows 8.1 of Windows 10 het hulpprogramma DiskPart proberen uit te voeren. De meeste getroffen gebruikers melden dat het PC kan niet opstarten vanaf een aangesloten harde schijf (maar kan opstarten vanaf een Windows-installatiemedium).
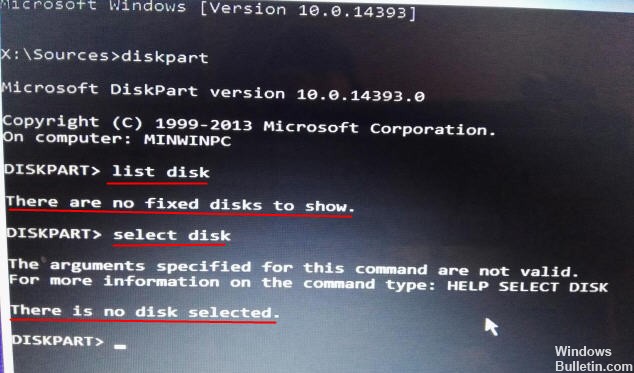
Er zijn zoveel redenen die het probleem kunnen veroorzaken dat er geen harde schijven zijn waarop Windows 10/8/7 wordt weergegeven. Het kan worden veroorzaakt door de verbinding tussen de harde schijf en uw computer, of door een hardwareprobleem of andere oorzaken. Als het probleem optreedt, kunt u de harde schijf opnieuw op uw computer aansluiten en uw computer opnieuw opstarten om te zien of het probleem is opgelost. Als het probleem nog steeds bestaat, kunt u de volgende stappen proberen om het op te lossen.
Wat is DiskPart?
DiskPart is een opdrachtregel die wordt uitgevoerd onder het Windows-besturingssysteem om ruimte te beheren, zoals een partitie maken, een partitie samenvoegen, een partitie uitbreiden, een partitie formatteren, een partitie verwijderen, een actieve partitie instellen, enzovoort.
Windows-opstartreparatie uitvoeren

Als er slechte dingen gebeuren, kunt u de Windows-opstartreparatie proberen en kijken of het helpt.
1> Plaats de Windows-installatie-dvd in de dvd-rom en start de computer opnieuw op.
2> Na het opstarten van de computer met Windows DVD, verschijnt een zwart scherm met grijze tekst "Press any key to boot from CD or DVD". Druk op een willekeurige toets.
3> Selecteer de juiste tijd en toetsenbordtype.
4> Klik links onderaan op "Computer herstellen".
5> Selecteer "Probleemoplossing" onder "Kies een optiescherm".
2024 mei-update:
U kunt nu pc-problemen voorkomen door deze tool te gebruiken, zoals u beschermen tegen bestandsverlies en malware. Bovendien is het een geweldige manier om uw computer te optimaliseren voor maximale prestaties. Het programma repareert met gemak veelvoorkomende fouten die op Windows-systemen kunnen optreden - urenlange probleemoplossing is niet nodig als u de perfecte oplossing binnen handbereik heeft:
- Stap 1: Download PC Repair & Optimizer Tool (Windows 10, 8, 7, XP, Vista - Microsoft Gold Certified).
- Stap 2: klik op "Start scannen"Om registerproblemen met Windows te vinden die pc-problemen kunnen veroorzaken.
- Stap 3: klik op "Herstel alles"Om alle problemen op te lossen.
6> Klik op Geavanceerde opties in het scherm Probleemoplossing.
7> Klik in het scherm Geavanceerde opties op Herstel starten.
8> Selecteer vervolgens het besturingssysteem door op de bijbehorende knop te klikken.
9> Windows controleert de harde schijven op problemen en zorgt ervoor dat alle vereiste bestanden intact zijn.
De overdrachtsmodus van het apparaat wijzigen
Als de overdrachtsmodus verkeerd is ingesteld, kan Windows geen gegevens overbrengen tussen apparaten en computers. Daarom kan de I / O-apparaatfout worden opgelost na het overschakelen naar de juiste overdrachtsmodus.
Stap 1 Open Apparaatbeheer. Klik met de rechtermuisknop op "Deze pc" en selecteer "Beheren". Vervolgens kunt u op "Apparaatbeheer" klikken in het venster voor computerbeheer.
Stap 2 Vouw “IDE ATA / ATAPI-controller” uit en je ziet een of meer lijsten voor ATA / ATAPI IDE-kanalen.
Stap 3 Klik met de rechtermuisknop op het drivekanaal dat de I / O-apparaatfout veroorzaakte, selecteer het tabblad "Geavanceerde eigenschappen en instellingen". Als u niet kunt beslissen welk IDE-kanaal u moet selecteren, kunt u het kanaal selecteren dat is gemarkeerd met "Secondary IDE Channel".
Stap 4 Selecteer de optie "PIO Only" in het veld Transfer Mode en u kunt zien dat het apparaat (meestal apparaat 0) de oorzaak van de fout is. Klik vervolgens op OK en sluit alle vensters.
Stap 5 Start de computer opnieuw op en test of de fout is opgelost.
BCD-gegevens repareren

Het blijkt dat dit probleem ook kan worden veroorzaakt door het feit dat uw systeem logische fouten of zelfs systeembeschadiging ondervindt in de opstartconfiguratiegegevens. Als dit scenario van toepassing is, moet u het probleem kunnen oplossen door de BCD-bestanden opnieuw op te bouwen met een reeks CMD-opdrachten.
Verschillende getroffen gebruikers hebben bevestigd dat ze met deze bewerking het DiskPart-scherm konden bereiken en de bewerking konden voltooien zonder de foutmelding "Er zijn geen vaste schijven om weer te geven".
Expert Tip: Deze reparatietool scant de repositories en vervangt corrupte of ontbrekende bestanden als geen van deze methoden heeft gewerkt. Het werkt goed in de meeste gevallen waar het probleem te wijten is aan systeembeschadiging. Deze tool zal ook uw systeem optimaliseren om de prestaties te maximaliseren. Het kan worden gedownload door Hier klikken

CCNA, Web Developer, PC Troubleshooter
Ik ben een computer-liefhebber en een praktiserende IT-professional. Ik heb jarenlange ervaring achter de rug bij het programmeren van computers, hardware-probleemoplossing en reparatie. Ik ben gespecialiseerd in webontwikkeling en databaseontwerp. Ik heb ook een CCNA-certificering voor netwerkontwerp en probleemoplossing.

