Bijgewerkt april 2024: Stop met het krijgen van foutmeldingen en vertraag uw systeem met onze optimalisatietool. Haal het nu bij deze link
- Download en installeer de reparatietool hier.
- Laat het uw computer scannen.
- De tool zal dan repareer je computer.
Met een GoPro-camera kunnen we fantastische video's maken van ons duiken, surfen, fietsen, skiën, reizen of welke andere activiteit dan ook. Wanneer we onze GoPro-video's echter importeren naar onze computer, tv, iPhone, iPad, Android-telefoon of andere speler, merken we dat sommige of alle GoPro video's worden niet correct afgespeeld. Het lezen kan schokkerig of schokkerig zijn. We zien het een paar seconden normaal spelen en dan bevriezen. Of we horen alleen geluid en kunnen de video niet bekijken. Wat betekent het dat GoPro-afbeeldingen niet worden afgespeeld? Wat kunnen we doen om deze problemen op te lossen?
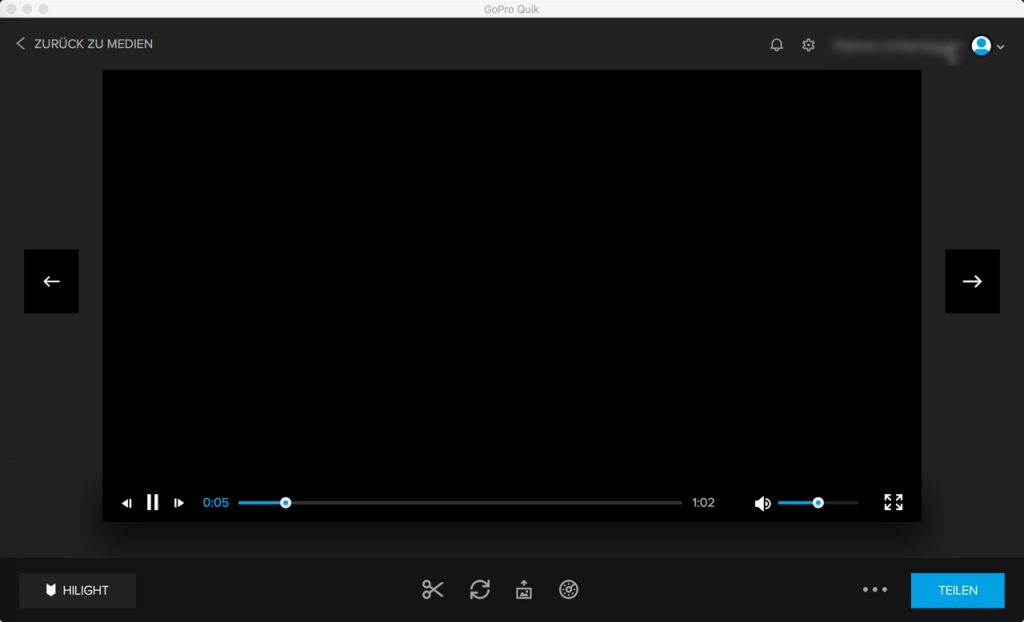
Als je GoPro-video's niet soepel op je computer kunt afspelen, moet je eerst controleren of je de video rechtstreeks afspeelt vanaf de SD-kaart van de GoPro-camera. Als dit het geval is, kopieer dan de video van de SD-kaart naar uw harde schijf en probeer het opnieuw. Dit komt doordat onderbroken afspelen soms wordt veroorzaakt door afspelen via de SD-kaart. Als je GoPro-video nog steeds niet goed wordt afgespeeld, zijn hier een paar andere mogelijke oorzaken.
Zorg ervoor dat uw computer voldoet aan de minimale systeemvereisten voor weergave
Uw computer heeft mogelijk niet de specificaties om GoPro-video's af te spelen, in de meeste gevallen zijn het geen 4K-video, dus u kunt geen GoPro-video's op uw computer afspelen.
- Zorg ervoor dat uw systeem voldoet aan de minimumvereisten voor het afspelen van 4K-video:
- GPU-videogeheugen: 1GB
- RAM: 8GB
- Opslag: 7200 RPM HDD of SSD
- Bewerker: Intel Xeon E5 Hexa-Core of beter / Intel Core i7 Quad-Core of beter
- Grafische processor: Discrete grafische kaart: GeForce GTX 650 Ti of beter; AMD A10-7800 APU
- Geïntegreerde grafische kaart: Intel HD Graphics 5000 of beter; AMD Radeon HD 7000-serie of beter

Upgrade het anders. Hieronder staan een paar voorbeelden van 4K @ 60 en 4K @ 30 video afspelen met behulp van specifieke processors en grafische processors.
Update april 2024:
U kunt nu pc-problemen voorkomen door deze tool te gebruiken, zoals u beschermen tegen bestandsverlies en malware. Bovendien is het een geweldige manier om uw computer te optimaliseren voor maximale prestaties. Het programma repareert met gemak veelvoorkomende fouten die op Windows-systemen kunnen optreden - urenlange probleemoplossing is niet nodig als u de perfecte oplossing binnen handbereik heeft:
- Stap 1: Download PC Repair & Optimizer Tool (Windows 10, 8, 7, XP, Vista - Microsoft Gold Certified).
- Stap 2: klik op "Start scannen"Om registerproblemen met Windows te vinden die pc-problemen kunnen veroorzaken.
- Stap 3: klik op "Herstel alles"Om alle problemen op te lossen.
- i7-4770k met geïntegreerde grafische processor: 4k @ 60, geen probleem.
- EVGA nVidia GTX 750Ti: 4k @ 60, geen problemen.
- i7-2600k met geïntegreerde GPU: 4k @ 60, geen problemen.
- EVGA nVidia GTX 680: 4k @ 60, geen problemen.
- G540 Celeron-processor (CPU 2013) met geïntegreerde GPU: 4k @ 30 - geen probleem, 4k @ 60 - lichte vertraging in intense scènes. Voor de meeste scènes was de CPU 100% tethered.
Als uw apparaat niet voldoende verwerkingskracht heeft en u niet wilt upgraden, kunt u bestanden met een hogere resolutie converteren naar bestanden met een lagere resolutie.
Video afspelen met VLC Media Player

VLC is een gratis mediaspeler die niet veel bronnen nodig heeft om op uw computer te draaien. Hiermee kan uw computer zich meer concentreren op lezen. Het heeft ook toegang tot extra codecs die de Windows Media Player niet heeft.
Start de VLC-mediaspeler. Speel de video af door deze naar de mediaspeler te slepen of door met de rechtermuisknop op de video te klikken en Openen met> VLC Media Player te kiezen in de contextuele opslag.
H.264 videocompressie
Je kunt proberen je GoPro-camera (HERO6, HERO7 Black en HERO8 Black) te configureren om video te comprimeren in H.264, niet alleen in HEVC (H.265). Het is beschikbaar voor opnamen met verschillende resoluties en framesnelheden, dus de beperkingen zijn minimaal. H.264 heeft de voorkeur voor lagere computers omdat het maximale compatibiliteit biedt met oudere apparaten. In tegenstelling tot HEVC of H.265, heeft het geen krachtige processor nodig om af te spelen. U vindt deze optie op
Stap 1: Zet je GoPro-camera aan. Veeg naar links op het LCD-scherm aan de achterzijde. Ga naar de instellingen voor resolutie / framesnelheid.
Stap 2: Selecteer een optie die opneemt in H.264 in plaats van H.265.
Expert Tip: Deze reparatietool scant de repositories en vervangt corrupte of ontbrekende bestanden als geen van deze methoden heeft gewerkt. Het werkt goed in de meeste gevallen waar het probleem te wijten is aan systeembeschadiging. Deze tool zal ook uw systeem optimaliseren om de prestaties te maximaliseren. Het kan worden gedownload door Hier klikken

CCNA, Web Developer, PC Troubleshooter
Ik ben een computer-liefhebber en een praktiserende IT-professional. Ik heb jarenlange ervaring achter de rug bij het programmeren van computers, hardware-probleemoplossing en reparatie. Ik ben gespecialiseerd in webontwikkeling en databaseontwerp. Ik heb ook een CCNA-certificering voor netwerkontwerp en probleemoplossing.

