Bijgewerkt april 2024: Stop met het krijgen van foutmeldingen en vertraag uw systeem met onze optimalisatietool. Haal het nu bij deze link
- Download en installeer de reparatietool hier.
- Laat het uw computer scannen.
- De tool zal dan repareer je computer.
U kunt deze fout 0xc190011f zien wanneer Windows Update Services Windows 10 / 8 bijwerkt. Weinig gebruikers hebben deze fout ook gemeld bij het activeren van de Windows-firewall.
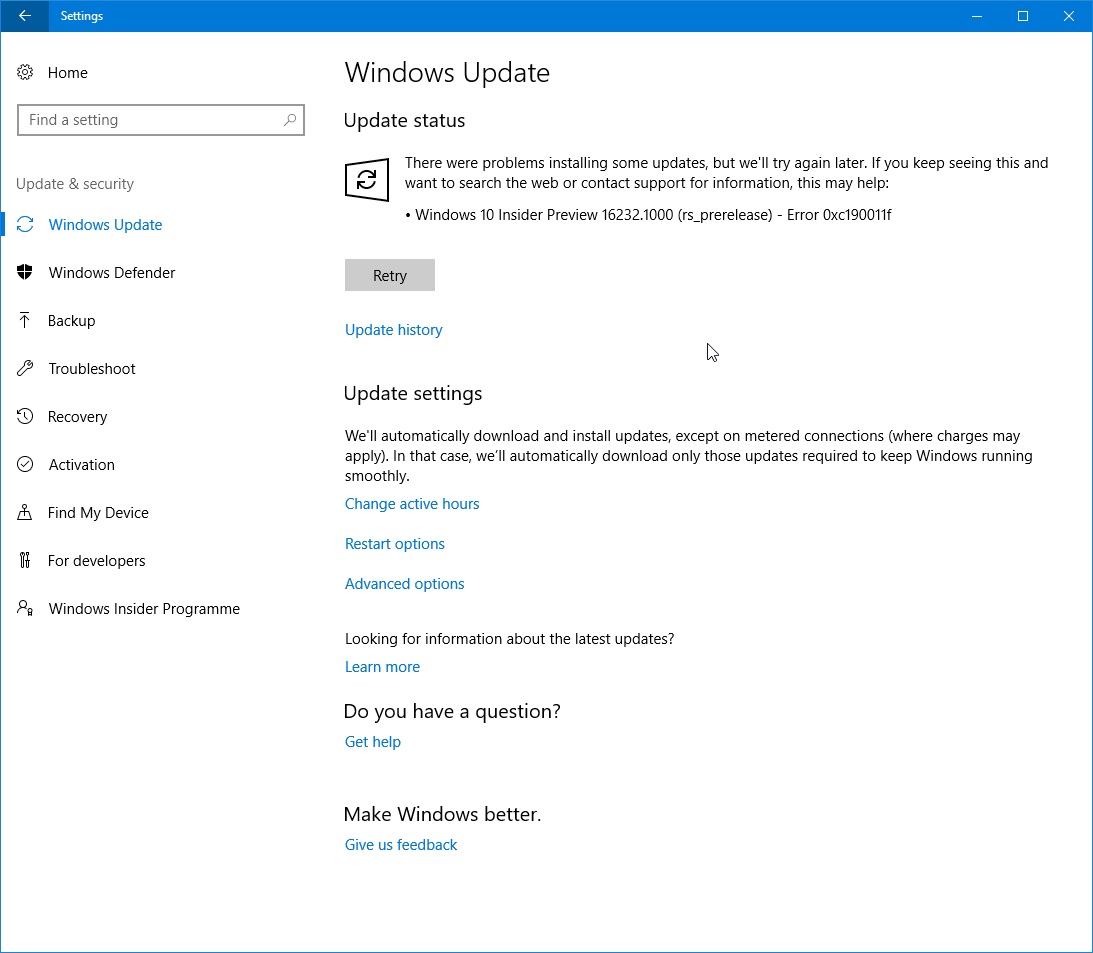
De meest waarschijnlijke oplossing voor deze 0xc190011f-fout is het oplossen van de Windows Update Services-probleem. Om het zelf te doen, hebt u een beetje kennis nodig over de structuur van het Windows-register.
Hoe Windows Update Error Fix 0xc190011f:
Problemen met Windows Update oplossen
Voer de probleemoplosser uit voor Windows Update. Controleer voordat u problemen oplost, of u verbinding hebt met internet.
Ga als volgt te werk om Windows Troubleshooting op Windows 10 en Windows 8.1 te openen:
- Typ "Probleemoplossing" in het zoekvak en druk op Enter.
- Klik op de optie Weergave links bovenaan het venster.
- Selecteer Windows Update in de lijst en volg de instructies voor probleemoplossing.
Update april 2024:
U kunt nu pc-problemen voorkomen door deze tool te gebruiken, zoals u beschermen tegen bestandsverlies en malware. Bovendien is het een geweldige manier om uw computer te optimaliseren voor maximale prestaties. Het programma repareert met gemak veelvoorkomende fouten die op Windows-systemen kunnen optreden - urenlange probleemoplossing is niet nodig als u de perfecte oplossing binnen handbereik heeft:
- Stap 1: Download PC Repair & Optimizer Tool (Windows 10, 8, 7, XP, Vista - Microsoft Gold Certified).
- Stap 2: klik op "Start scannen"Om registerproblemen met Windows te vinden die pc-problemen kunnen veroorzaken.
- Stap 3: klik op "Herstel alles"Om alle problemen op te lossen.
Verwijder de map $ WINDOWS. ~ BT.
- Laat Windows verborgen bestanden en mappen weergeven. Open hiervoor de bestandsverkenner en selecteer het tabblad Weergave op de bovenste tabbladen.
- Schakel de optie voor verborgen bestanden in zoals getoond in de onderstaande afbeelding.
- Zoek de map $ WINDOWS. ~ BT op station C:. Zodra u het hebt gevonden, verwijdert u het.
De $ Windows. ~ BT en $ Windows. ~ WS-mappen worden gemaakt door Windows tijdens het upgradeproces. Als de upgrade mislukt, is het het beste om de map te verwijderen en het upgradeproces opnieuw te starten.
Voer SFC uit

Voer de systeembestandscontrole uit vanaf een opdrachtprompt van de ADMINISTRATOR - sfc / scannow
- Onder Windows 10 is het eenvoudig:
- Klik met de rechtermuisknop op de Windows Start-knop, selecteer "Command prompt (admin)", en typ eenvoudig sfc / scannow (moet een spatie zijn tussen sfc en de slash)
Hernoem het softwaredistributiebestand
Verwijder of hernoem de map SoftwareDistribution. Als uw Windows-updateproces niet goed werkt, of als u merkt dat de omvang van deze map echt is toegenomen, kunt u overwegen de distributiemap uit de software te verwijderen.

Gebruik de herstel-optie om beschadigde bestanden te herstellen:
Voor de meeste serieuze problemen en om tijd te besparen, is de beste manier om deze kritieke problemen op te lossen het herstellen van een goede gezonde partitie. Stop eerst Windows Update Services.
Open de opdrachtprompt als beheerder (zie hierboven in het scanproces van SFC) en typ vervolgens de volgende opdracht in het venster in plaats van de opdracht Scannen SFC.
DISM.exe / Online / Cleanup - Afbeelding / Gezondheidsherstel
Na een tijdje wordt uw machine hersteld in een goede staat van gezondheid. U kunt nu uw Windows-updates starten zoals gewoonlijk.

Handmatige reset van Windows-updatecomponenten
Als u zo ver gekomen bent zonder resultaten, kunt u het probleem mogelijk oplossen door de Windows-updatecomponenten handmatig opnieuw in te stellen. Als het probleem wordt veroorzaakt door een bug- of cacheprobleem, kunt u met deze procedure de update installeren die mislukt is met fout 0xc190011f.
Verschillende betrokken gebruikers bevestigden ook dat ze de onjuiste update zonder problemen konden installeren na het voltooien van de volgende stappen. Hier is een korte handleiding om WU-componenten handmatig opnieuw in te stellen vanaf een opdrachtprompt met de hoogste opdracht:

Druk op Windows + R om een dialoogvenster Uitvoeren te openen. Typ vervolgens de 'cmd' in het tekstvak en druk op Ctrl + Shift + Enter om een hoge prompt te openen.
Typ bij de prompt high de volgende opdrachten om alle Windows Update-onderdelen opnieuw in te stellen:
net stop wuauserv
net stop cryptSvc
net stop bits
net stop msiserver
ren C: \ Windows \ SoftwareDistribution SoftwareDistribution.old
ren C: \ Windows \ System32 \ catroot2 catroot2.oud
net start wuauserv
net start cryptSvc
net start bits
net start msiserver
Nadat alle opdrachten met succes zijn verwerkt, sluit u de aanwijzing en start u uw computer opnieuw op om te kijken of het probleem is opgelost nadat de volgende opstartvolgorde is voltooid.
Expert Tip: Deze reparatietool scant de repositories en vervangt corrupte of ontbrekende bestanden als geen van deze methoden heeft gewerkt. Het werkt goed in de meeste gevallen waar het probleem te wijten is aan systeembeschadiging. Deze tool zal ook uw systeem optimaliseren om de prestaties te maximaliseren. Het kan worden gedownload door Hier klikken

CCNA, Web Developer, PC Troubleshooter
Ik ben een computer-liefhebber en een praktiserende IT-professional. Ik heb jarenlange ervaring achter de rug bij het programmeren van computers, hardware-probleemoplossing en reparatie. Ik ben gespecialiseerd in webontwikkeling en databaseontwerp. Ik heb ook een CCNA-certificering voor netwerkontwerp en probleemoplossing.

