Vandaag gaan we realistische graffiti maken in de Gimp. Deze tutorial is gedeeltelijk geïnspireerd op de Photoshop-tutorial door DreamDealer v5.0 op DreamDealer.nl Laten we beginnen! Als je het bijgewerkte .dll-bestand nodig hebt, kijk dan in ons DLL-sectie.
Stap 1
Download deze foto en open Gimp. Open de foto die we zojuist hebben gedownload. Ga naar Selecteren> Alles, kopieer en plak op een nieuwe laag. Verwijder de originele laag.

Stap 2
Nu heb je een soort logo nodig. U kunt er een maken of ergens online een vinden. Omwille van de tutorial heb ik besloten er een te maken. Als je er een wilt gebruiken die je hebt gevonden en er geen wilt maken, ga dan verder met stap iets. Als je er een wilt maken, lees dan verder.
Er zijn veel manieren waarop je een logo / ontwerp voor graffiti kunt maken (in ieder geval digitale graffiti lol). Voor de mijne ga ik tekst gebruiken. Download dit graffiti-lettertype en installeer het. Start de Gimp opnieuw (eerst opslaan!) En open uw document back-up.
Ga op dit punt door en gebruik de teksttool en typ wat je wilt dat je graffiti zegt. Plaats en maat het. Maak je nu geen zorgen over het perspectief. Daar komen we later op terug.
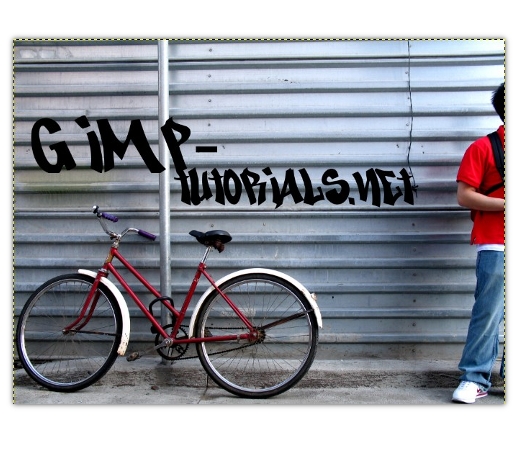
Stap 3
Ik besloot om een klein beetje achtergrond en een streep aan de tekst toe te voegen. Om dat te doen, voegt u eerst de twee tekstlagen samen. Hernoem de nieuwe laag als "tekst". Maak een nieuwe laag onder deze laag en noem deze "text_bg". Klik met de rechtermuisknop op de tekstlaag en selecteer Alpha naar selectie. Ga naar Selecteren> Groeien. Groeien met 15 pixels. Vul de selectie met wit op de text_bg-laag met behulp van het gereedschap Emmervulling.
Maak een nieuwe laag boven de tekstlaag en noem deze "text_gradient". Klik met de rechtermuisknop op de tekstlaag en selecteer Alpha naar selectie. Verander de voorgrondkleur naar # 00a2ff en de achtergrondkleur naar # 383838. Selecteer het menggereedschap en pas een verloop toe van boven naar beneden op de tekst op de laag text_gradient. Ga naar Selecteren> Deselecteren.
Voeg alle lagen samen waaruit het tekstlogo bestaat. Ga naar Filters> Licht en schaduw> Slagschaduw. Stel de X- en Y-stralen in op 20 en de vervagingsradius op 0. Schakel het selectievakje voor vergroten / verkleinen uit. Zet de laagdekking op 70%. Raak ok. Voeg de tekst samen met de schaduw. Ons logo is klaar.

Stap 4
Selecteer de Perspective Tool. Verander het perspectief van het logo zodat het overeenkomt met dat van de muur. Hit ok.

Stap 5
Stel de laagmodus van de logolaag in op Overlay.
Op dit punt ziet het logo er iets te scherp uit om een logo te zijn. Laten we dat oplossen. Dupliceer de laag van het logo. Verplaats de gedupliceerde laag onder de originele tekstlaag. Ga naar Filters> Vervagen> Gaussiaans vervagen. Voer 30 in voor beide waarden. Raak ok. Klik met de rechtermuisknop op de originele tekstlaag en druk op de optie Alpha naar selectie. Selecteer de gedupliceerde laag en druk op de verwijderknop.

Stap 6
Gebruik het gumgereedschap op beide logolagen om de delen van het logo te wissen die de paal bedekken.

Stap 7
Ik besloot dat de afbeelding een ander effect nodig had. Ga naar Bewerken> Zichtbaar kopiëren en ga vervolgens naar Bewerken> Plakken als> Nieuwe laag. Ga op de nieuwe laag die net is verschenen naar Filters> Vervagen> Gaussiaans vervagen. Voer 10 in voor beide waarden en druk op ok. Stel de Laagmodus in op Overlay.

Conclusie
Daar heb je het. Een eenvoudige manier om wat graffiti te maken. Onthoud dat u nooit een gladde, alleen getextureerde / ruwe wallwave mag gebruiken. Maakt het effect realistischer.


