Bijgewerkt april 2024: Stop met het krijgen van foutmeldingen en vertraag uw systeem met onze optimalisatietool. Haal het nu bij deze link
- Download en installeer de reparatietool hier.
- Laat het uw computer scannen.
- De tool zal dan repareer je computer.
De huidige status van Windows 10 is dat u twee verschillende toepassingen hebt om de instellingen te beheren: de toepassing op het bedieningspaneel en de toepassing Instellingen. Afgaande op het overzicht van Microsoft-builds die zijn gepubliceerd als voorbereiding op de verjaardagsupdate, loopt het configuratiescherm waarschijnlijk af, met meer en meer instellingen toegankelijk via de toepassing Instellingen. Een nieuwe instelling die wordt weergegeven in de toepassing Instellingen is een speciaal paneel voor het beheer van de taakbalk. Windows 10 kan de beste ondersteuning bieden voor meerdere schermen voor al zijn voorgangers en vanuit Preview Build 14332 kunt u nu kiezen om de taakbalk op meerdere schermen weer te geven of te verbergen en om de toepassingspictogrammen op een tweede scherm weer te geven. van de app Instellingen of niet.
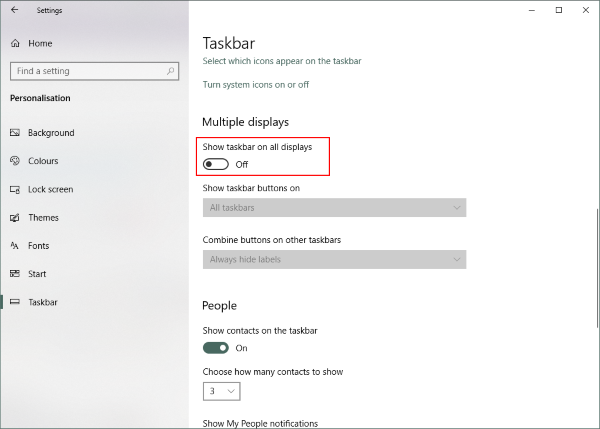
Het proces is heel eenvoudig en binnen een minuut kun je de taakbalk op je tweede scherm kwijtraken. Het enige dat u hoeft te doen, is om deze stappen uit te voeren:
- Open Instellingen en ga naar
- Klik op de taakbalk in het linkermenu.
- Scroll naar beneden om verschillende displays te vinden.
- Schakel de knop uit die aangeeft dat de taakbalk op alle schermen wordt weergegeven.
Dat is alles, het schakelt de taakbalk op alle secundaire schermen uit. Merk op dat deze instellingen alleen werken als u het tweede beeldscherm in de geavanceerde modus. Als u zich in de dubbele modus bevindt, werkt deze instelling niet, maar u kunt uw taakbalk instellen op Automatisch verbergen, zodat deze niet verschijnt.
Als u problemen ondervindt bij het bepalen welk scherm primair is en wat secundair is, kunt u de volgende stappen volgen:
- Open Instellingen en ga naar Systeem.
- Open nu View in het linkermenu.
- U kunt nu het gewenste display selecteren en het uw hoofdscherm maken volgens de behoeften van uw configuratie.
Dit alles om de Windows-taakbalk op de tweede monitor uit te schakelen.
Pas de instellingen van de taakbalk aan. (Optioneel)
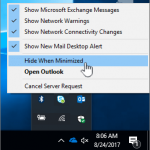
Windows 10 biedt eigenlijk een aantal manieren om de taakbalk van de tweede monitor aan te passen. Wie weet? Wie weet? Wie weet? Wie weet? Als je een paar verschillende varianten probeert, zul je merken dat je het toch leuk vindt. U kunt ervoor kiezen om de taakbalk alleen op het actieve scherm weer te geven of om alle vergelijkbare programma's in een enkel venster weer te geven, waardoor de interface gebruiksvriendelijker wordt. Het is niet zo schoon als alles uitzetten, maar zolang je hier bent, kun je het ook proberen.
Optimalisatie van de multi-monitor taakbalk
Om toegang te krijgen tot de nieuwe instellingen, gaat u naar de eigenschappen van de taakbalk door met de rechtermuisknop op de taakbalk te klikken en Eigenschappen te selecteren. Onderaan het dialoogvenster ziet u de sectie Meerdere weergaven, waar u snel het vakje kunt in- of uitschakelen om de taakbalkweergave op alle schermen in of uit te schakelen.
De taakbalk verbergen op meerdere schermen met een registeraanpassing
Open de Application Registry Editor.
Ga naar de volgende registersleutel.
HKEY_CURRENT_USER \ SOFTWARE \ Microsoft \ Windows \ Huidige versie \ Verkennen \ Geavanceerd
- Leer hoe u een registratiesleutel krijgt met slechts één klik.
- Maak aan de rechterkant een nieuwe 32-bit MMTaskbarEnabled DWORD-waarde.
Opmerking: Zelfs als u 64-bit Windows gebruikt, moet u nog steeds een 32-bit DWORD-waarde maken. - Stel de waarde in op 0 om de taakbalk op meerdere schermen te verbergen.
- Bij een waarde van 1 zal Windows 10 de taakbalk op verschillende schermen weergeven.
- Voor de wijzigingen die door Register Optimizer zijn doorgevoerd, moet u zich afmelden en zich aanmelden bij uw gebruikersaccount. U kunt ook de shell van de Explorer opnieuw starten.
Expert Tip: Deze reparatietool scant de repositories en vervangt corrupte of ontbrekende bestanden als geen van deze methoden heeft gewerkt. Het werkt goed in de meeste gevallen waar het probleem te wijten is aan systeembeschadiging. Deze tool zal ook uw systeem optimaliseren om de prestaties te maximaliseren. Het kan worden gedownload door Hier klikken

CCNA, Web Developer, PC Troubleshooter
Ik ben een computer-liefhebber en een praktiserende IT-professional. Ik heb jarenlange ervaring achter de rug bij het programmeren van computers, hardware-probleemoplossing en reparatie. Ik ben gespecialiseerd in webontwikkeling en databaseontwerp. Ik heb ook een CCNA-certificering voor netwerkontwerp en probleemoplossing.
