Bijgewerkt in mei 2024: Stop met het krijgen van foutmeldingen en vertraag uw systeem met onze optimalisatietool. Haal het nu bij deze link
- Download en installeer de reparatietool hier.
- Laat het uw computer scannen.
- De tool zal dan repareer je computer.
Velen van ons zijn geconfronteerd met fouten in verband met de Schrift in ons leven. Het is heel gebruikelijk voor scriptfouten optreden bij het gebruik van de computer. Het is echter meer dan een beetje vervelend als u wordt geblokkeerd door de melding "Er is een fout opgetreden in een script op deze pagina".
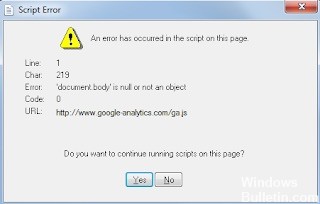
Een scriptfout is een fout die optreedt wanneer de instructies in een script om welke reden dan ook niet correct kunnen worden uitgevoerd. De meeste computergebruikers zullen waarschijnlijk scriptfouten in de browser opmerken als ze geen JavaScript- of VBScript-instructies vanaf een webpagina kunnen uitvoeren.
Hier kunnen verschillende redenen voor zijn, maar hier zijn enkele van de meest voorkomende. De meeste scriptfoutmeldingen worden veroorzaakt door het gebruik van een verouderde webbrowser zoals Internet Explorer. Een instelling in uw webbrowser kan scripts blokkeren of uw beveiligingssoftware kan een onschadelijk script behandelen alsof het een bedreiging is die moet worden verwijderd.
Om u te helpen de scriptfout te corrigeren die in het script op deze pagina is opgetreden, volgen hier enkele methoden die u kunt volgen:
Schakel scriptfoutmeldingen uit
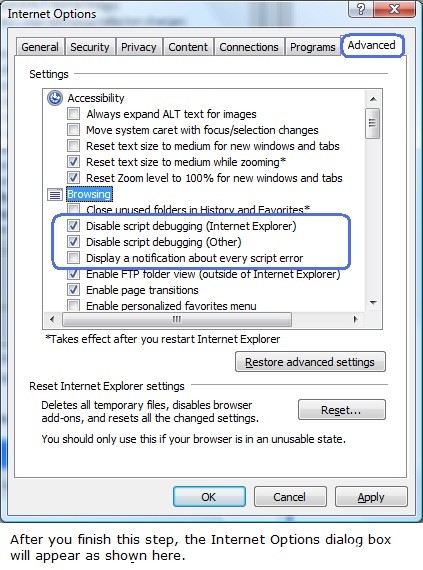
- Navigeer in uw Internet Explorer naar de rechterbovenhoek en selecteer "Extra".
- Selecteer vervolgens "Internetopties".
- Navigeer naar het tabblad Geavanceerd.
- Vink de volgende twee vakjes aan als ze niet zijn aangevinkt: Foutopsporing in scripts uitschakelen (Internet Explorer) en Foutopsporing in scripts uitschakelen (Overig).
- Schakel nu de optie "Een melding over elke scriptfout weergeven" uit.
- Klik op Toepassen in de rechterbenedenhoek om de wijzigingen op te slaan.
- Start uw browser opnieuw en controleer of de fout blijft bestaan.
2024 mei-update:
U kunt nu pc-problemen voorkomen door deze tool te gebruiken, zoals u beschermen tegen bestandsverlies en malware. Bovendien is het een geweldige manier om uw computer te optimaliseren voor maximale prestaties. Het programma repareert met gemak veelvoorkomende fouten die op Windows-systemen kunnen optreden - urenlange probleemoplossing is niet nodig als u de perfecte oplossing binnen handbereik heeft:
- Stap 1: Download PC Repair & Optimizer Tool (Windows 10, 8, 7, XP, Vista - Microsoft Gold Certified).
- Stap 2: klik op "Start scannen"Om registerproblemen met Windows te vinden die pc-problemen kunnen veroorzaken.
- Stap 3: klik op "Herstel alles"Om alle problemen op te lossen.
Registreer de urlmon.dll
- Klik op Start en vervolgens op Uitvoeren. U kunt ook op de knop Windows + R drukken.
- Typ Regsvr32 urlmon.dll in het vak Openen en klik op OK.
- Als u wordt gevraagd om DllRegisterServer op te geven in urlmon.dll succesvol, klikt u op OK.
- Het zal de urlmon.dll opnemen. Controleer of het probleem blijft bestaan.
Internet Explorer opnieuw installeren

- Roep het menu "Start" op en selecteer "Configuratiescherm".
- Open "Programma's" en selecteer "Een programma verwijderen".
- Klik op “Bekijk geïnstalleerde updates.
- Dubbelklik op uw Internet Explorer. Wacht tot het is verwijderd.
- Download Internet Explorer van hun vertrouwde website.
- Volg de instructies om de browser te installeren.
- Start je computer opnieuw op.
Browser-extensies van derden uitschakelen

- Druk op Windows + R om een dialoogvenster Uitvoeren te openen. Typ vervolgens "control" en druk op Enter om de klassieke interface van het configuratiescherm te openen.
- Gebruik in het Configuratiescherm de zoekfunctie in de rechterbovenhoek om te zoeken naar "Internetopties". Klik vervolgens op Internetopties in de zoekresultaten.
- Selecteer op het scherm Internet-eigenschappen het tabblad Geavanceerd in de bovenste balk.
- Blader door de lijst met navigatie-instellingen en zorg ervoor dat het selectievakje om browserextensies van derden in te schakelen niet is aangevinkt.
- Klik op Toepassen om de wijzigingen op te slaan en start uw computer opnieuw op.
- Herhaal tijdens de volgende opstartvolgorde de actie die het probleem eerder heeft veroorzaakt en controleer of u de fout hebt verholpen.
Expert Tip: Deze reparatietool scant de repositories en vervangt corrupte of ontbrekende bestanden als geen van deze methoden heeft gewerkt. Het werkt goed in de meeste gevallen waar het probleem te wijten is aan systeembeschadiging. Deze tool zal ook uw systeem optimaliseren om de prestaties te maximaliseren. Het kan worden gedownload door Hier klikken

CCNA, Web Developer, PC Troubleshooter
Ik ben een computer-liefhebber en een praktiserende IT-professional. Ik heb jarenlange ervaring achter de rug bij het programmeren van computers, hardware-probleemoplossing en reparatie. Ik ben gespecialiseerd in webontwikkeling en databaseontwerp. Ik heb ook een CCNA-certificering voor netwerkontwerp en probleemoplossing.

