Bijgewerkt in mei 2024: Stop met het krijgen van foutmeldingen en vertraag uw systeem met onze optimalisatietool. Haal het nu bij deze link
- Download en installeer de reparatietool hier.
- Laat het uw computer scannen.
- De tool zal dan repareer je computer.
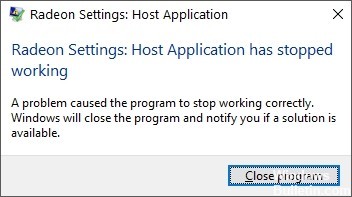
Catalyst Control Center is de applicatiesoftware voor uw grafische driver. Het is een onderdeel van de AMD Catalyst software-engine. Deze applicatie biedt videoconfiguratiemogelijkheden om weergave-instellingen, weergaveprofielen en videoprestaties aan te passen.
De fout voor Catalyst Control Center is gerelateerd aan de grafische kaart die op uw computer is geïnstalleerd. U kunt contact opnemen met AMD om te zien of er bijgewerkte stuurprogramma's voor uw videokaart zijn die u moet installeren om het probleem op te lossen.
Wat veroorzaakt het bericht "Hosttoepassing werkt niet meer"?

Er zijn verschillende verklaringen voor deze fout, zoals een malware-infectie, verouderde stuurprogramma's of een programma dat geen toegang heeft tot de bestanden die nodig zijn om te werken, enz.
Hoe dan ook, dit heeft de laatste tijd veel problemen veroorzaakt voor AMD-gebruikers, en vandaag gaan we kijken hoe we de "Host-applicatie werkt niet meer" kunnen oplossen met de onderstaande stappen voor probleemoplossing.
Hoe de fout "Hosttoepassing werkt niet meer" op te lossen?
2024 mei-update:
U kunt nu pc-problemen voorkomen door deze tool te gebruiken, zoals u beschermen tegen bestandsverlies en malware. Bovendien is het een geweldige manier om uw computer te optimaliseren voor maximale prestaties. Het programma repareert met gemak veelvoorkomende fouten die op Windows-systemen kunnen optreden - urenlange probleemoplossing is niet nodig als u de perfecte oplossing binnen handbereik heeft:
- Stap 1: Download PC Repair & Optimizer Tool (Windows 10, 8, 7, XP, Vista - Microsoft Gold Certified).
- Stap 2: klik op "Start scannen"Om registerproblemen met Windows te vinden die pc-problemen kunnen veroorzaken.
- Stap 3: klik op "Herstel alles"Om alle problemen op te lossen.
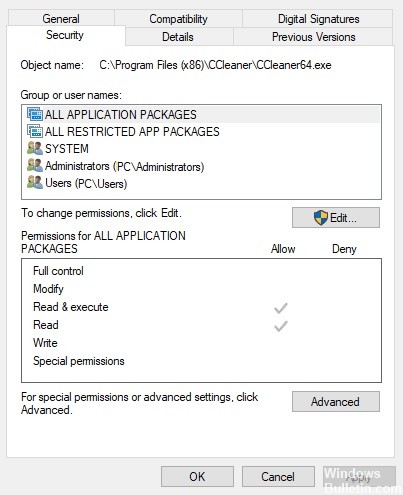
Gebruikersrechten configureren voor Cnext.exe
- Open eerst Verkenner door op de toetscombinatie Windows + E te drukken.
- Open de map Cnext onder C:\Programs of C:\Programs (x86).
- Klik met de rechtermuisknop op Cnext.exe in de map Cnext en selecteer Eigenschappen.
- Selecteer in het venster Eigenschappen het tabblad Beveiliging.
- Klik op de knop Bewerken om gebruikersrechten te configureren.
- Klik op Gebruikers en selecteer alle selectievakjes Toestaan.
- Selecteer de groep Administrators en schakel alle selectievakjes voor gebruikersmachtigingen in.
- Klik op Toepassen om de instellingen op te slaan.
- Klik op OK om het venster te sluiten.
Installeer de nieuwste versie van de Radeon-videokaartdriver correct
- Download eerst het nieuwste AMD grafische kaartstuurprogramma-installatieprogramma van de AMD Drivers and Support-website.
- Selecteer uw videokaart in de lijst, klik op Verzenden en download het nieuwste compatibele stuurprogramma voor de videokaart.
- Voeg het hulpprogramma Display Driver Uninstaller toe aan Windows.
- Om te voorkomen dat Windows Update het stuurprogramma van de videokaart automatisch opnieuw installeert, drukt u op de toetscombinatie Windows + R.
- Typ "services.MSC" in het tekstvak Openen en klik op OK.
- Dubbelklik in het venster Services op Windows Update.
- Selecteer Uitgeschakeld in het vervolgkeuzemenu Opstarttype.
- Als de service nog steeds actief is, klikt u op Stop.
- Klik op de Toepassen en OK knoppen.
- Open vervolgens het Run-accessoire opnieuw met de toetsencombinatie Windows + R.
- Typ onder Uitvoeren "C: AMD" en klik op OK.
- Druk vervolgens op Ctrl + A om alle bestanden in de AMD-map te selecteren.
- Klik in Verkenner op Verwijderen om de geselecteerde bestanden te verwijderen.
- Verwijder extra AMD-software door 'appwiz.cpl' in Uitvoeren te typen en op OK te klikken.
- Selecteer vervolgens AMD-software en klik op Installatie ongedaan maken.
- Start vervolgens Windows 10 opnieuw op in de veilige modus. Typ hiervoor 'msconfig' in het tekstvak Uitvoeren en klik op OK.
- Ga vervolgens naar het tabblad Opstarten in het venster Systeemconfiguratie.
- Selecteer de opties Veilig opstarten en Minimal.
- Klik op Toepassen en klik op OK om het venster Systeemconfiguratie te sluiten.
- Selecteer Opnieuw opstarten om Windows opnieuw op te starten in de veilige modus.
- U mag geen antivirusprogramma's van derden in de veilige modus uitvoeren. Zorg er echter voor dat antivirusprogramma's van derden zijn uitgeschakeld.
- Verwijder het stuurprogramma van de Radeon grafische kaart met behulp van Display Driver Uninstaller, waarmee het stuurprogramma volledig wordt verwijderd. Om dit te doen, selecteert u AMD in het vervolgkeuzemenu DDU en klikt u op Opschonen en opnieuw opstarten.
- Open vervolgens het installatieprogramma van het Radeon-stuurprogramma voor de grafische kaart dat u hebt gedownload van de AMD-website.
- Installeer vervolgens het AMD-stuurprogramma met behulp van het installatieprogramma.
- Nadat u het stuurprogramma hebt geïnstalleerd, kunt u de Veilige modus uitschakelen door het selectievakje "Veilig opstarten" op het tabblad "Boot" in de systeemconfiguratie (waar het oorspronkelijk was geselecteerd) uit te schakelen.
Expert Tip: Deze reparatietool scant de repositories en vervangt corrupte of ontbrekende bestanden als geen van deze methoden heeft gewerkt. Het werkt goed in de meeste gevallen waar het probleem te wijten is aan systeembeschadiging. Deze tool zal ook uw systeem optimaliseren om de prestaties te maximaliseren. Het kan worden gedownload door Hier klikken
Veelgestelde Vragen / FAQ
Hoe repareer ik een Radeon-hosttoepassing die niet meer werkt?
Uw eerder geïnstalleerde AMD-stuurprogramma geeft mogelijk de foutmelding "Radeon-instellingen: hosttoepassing werkt niet meer". Probeer het stuurprogramma op de juiste manier te verwijderen om deze fout op te lossen. Om dit te doen, kunt u het hulpprogramma Display Driver Uninstaller (DDU) gebruiken om het grafische stuurprogramma netjes te verwijderen.
Hoe repareer ik een kapotte Catalyst Control Center-hosttoepassing?
- Druk op de Windows + X-toets.
- Klik op Programma's en functies.
- Klik op de stuurprogrammasoftware van de beeldschermadapter (AMD Catalyst Install Manager) en klik op Installatie ongedaan maken.
Waarom kan ik AMD Catalyst Control Center niet openen?
Als uw stuurprogramma's verouderd zijn of niet goed werken, wordt AMD Catalyst Control Center mogelijk niet geopend. U kunt dit probleem oplossen door de oude GPU-stuurprogramma's van uw systeem te verwijderen en een nieuwe set te installeren. Ga als volgt te werk: Navigeer naar uw videokaart, klik er met de rechtermuisknop op en selecteer Apparaat verwijderen.


