Bijgewerkt april 2024: Stop met het krijgen van foutmeldingen en vertraag uw systeem met onze optimalisatietool. Haal het nu bij deze link
- Download en installeer de reparatietool hier.
- Laat het uw computer scannen.
- De tool zal dan repareer je computer.
De Steam Client Bootstrapper-applicatie zou dat niet moeten doen verbruiken veel CPU-bronnen op jouw computer. Het is een achtergrondtoepassing die kan worden gebruikt om updates te downloaden en te installeren of om ontbrekende bestanden te vervangen. U kunt een hogere CPU-belasting verwachten bij het downloaden of installeren van updates.
Gebruikers melden echter dat dit proces CPU-bronnen verbruikt, zelfs als Steam niet actief is. In sommige gevallen gebeurt dit zelfs nadat de stoom volledig is uitgeschakeld. Er zijn verschillende manieren om dit probleem op te lossen. Daarom raden we u aan ze hieronder stap voor stap te bekijken.
Start de pc opnieuw op
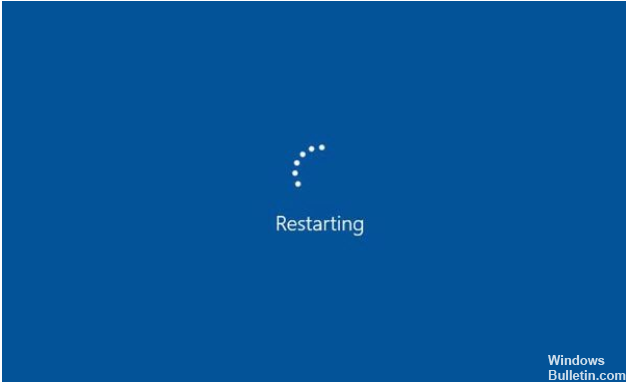
Opnieuw opstarten van de pc lost 80% van de problemen op. Mogelijk zijn er veel applicaties actief en het Steam-client bootstrapper krijgt niet de bandbreedte die het nodig heeft om goed te werken. Wanneer u uw computer opnieuw opstart, wordt het systeem bijgewerkt en krijgt de Steam-clientlader voldoende bandbreedte. Start uw systeem opnieuw op om dit probleem op te lossen. Controleer of dit het probleem oplost.
Maak opnieuw verbinding met internet
Verbreek de verbinding met internet en maak opnieuw verbinding. Bij gebruik van bandbreedte op de achtergrond kunnen enkele nadelige factoren optreden. Dus wanneer u de verbinding met internet verbreekt, worden deze factoren ook losgekoppeld. Maak nu opnieuw verbinding met internet om uw verbinding te vernieuwen.
Koppel het antivirusprogramma los

Wanneer u de Steam-toepassing uitvoert, wordt deze mogelijk niet geopend omdat de antivirus is onderbroken. Zorg ervoor dat; u gebruikt geen antivirusprogramma's van derden. Als er een antivirusprogramma van derden op uw systeem aanwezig is, schakelt u dit uit en start u het systeem opnieuw op. Nu kunt u Steam starten zonder een foutmelding weer te geven.
Update april 2024:
U kunt nu pc-problemen voorkomen door deze tool te gebruiken, zoals u beschermen tegen bestandsverlies en malware. Bovendien is het een geweldige manier om uw computer te optimaliseren voor maximale prestaties. Het programma repareert met gemak veelvoorkomende fouten die op Windows-systemen kunnen optreden - urenlange probleemoplossing is niet nodig als u de perfecte oplossing binnen handbereik heeft:
- Stap 1: Download PC Repair & Optimizer Tool (Windows 10, 8, 7, XP, Vista - Microsoft Gold Certified).
- Stap 2: klik op "Start scannen"Om registerproblemen met Windows te vinden die pc-problemen kunnen veroorzaken.
- Stap 3: klik op "Herstel alles"Om alle problemen op te lossen.
Schakel de Steam Overlay uit

Steam Overlay heeft een hoge CPU-belasting door de Steam Bootstrapper-client. Gebruikers hebben ontdekt dat het CPU-gebruik door het proces dramatisch toenam toen het spel begon, en ze ontdekten dat Steam Overlay de schuldige is. Dit is een vreemd probleem omdat deze overlay soms erg handig is voor gamefuncties, maar je kunt deze uitschakelen in de huidige versie van Steam.
- Open Steam door te dubbelklikken op het item op uw bureaublad of door in het menu Start te zoeken. Windows 10-gebruikers kunnen er ook naar zoeken met Kortana of de zoekbalk. Beide bevinden zich naast het menu "Start" aan de linkerkant van de taakbalk!
- Klik in het menu bovenaan het clientscherm op de Steam-optie en selecteer "Instellingen". Vergeet in het venster "Instellingen" niet naar het tabblad "In-game" te gaan en het gedeelte "Steam Overlay" bovenaan het venster te controleren.
- Haal het vinkje weg naast "Steam-overlay inschakelen tijdens het spelen van een game" en klik op "OK" onder aan het venster om de aangebrachte wijzigingen toe te passen.
- Klik op de "Steam" -optie in de linkerbovenhoek van de Steam-client en selecteer "Exit" om Steam volledig af te sluiten (klik niet alleen op de "x" -knop in de rechterbovenhoek). Open Steam opnieuw, start het spel op je pc en kijk of het probleem met de krachtige processor van de Steam Client Bootstrapper nog steeds bestaat!
Verander de client-skin in "Standard".

Het wijzigen van de standaard Steam-client-skins kan problemen veroorzaken bij het laden van de Steam-client-CPU. In dit geval moet u de standaard Steam-client-skin wijzigen en vervolgens controleren of het probleem met de hoge CPU-belasting van de Steam-client is verdwenen.
Als je niet weet hoe je de standaard skin van de Steam-client kunt herstellen, zijn hier een paar stappen die je kunt nemen:
Stap 1: Klik op de Steam-applicatiesnelkoppeling op uw bureaublad om de client te starten.
Stap 2: Klik op de Steam-knop in de linkerbovenhoek. Selecteer vervolgens "Instellingen".
Stap 3: Klik op het tabblad "Interface" en kies onder "Kies de skin die je wilt gebruiken in Steam (Steam moet opnieuw worden opgestart").
Stap 4: Klik op de OK-knop om uw wijzigingen op te slaan.
Nadat je de standaard skin hebt gewijzigd, kun je controleren of het Steam Bootstrapper CPU-gebruiksprobleem is opgelost.
Reparatie Steam-service
Het herstellen van de Steam-service wordt beschouwd als een effectieve methode om het probleem van een hoog CPU-gebruik van de Steam-clientlader op te lossen. U kunt proberen Steam Service te repareren? De stappen zijn heel eenvoudig.
Stap 1: Druk tegelijkertijd op de toets met het Windows-logo + R-toetsen op uw toetsenbord om het dialoogvenster "Uitvoeren" te openen.
Stap 2: Kopieer en plak de onderstaande opdracht in het dialoogvenster Uitvoeren en druk op Enter.
"C: \ Program Files (x86) \ Steam \ bin \ SteamService.exe" / Restore
Stap 4: Start vervolgens de Steam-client opnieuw op en kijk of de hoge CPU-belasting is opgelost.
Wis alle gedownloade cache
Door de geladen cache in veel gevallen te verwijderen, wordt de fout "Steam reageert niet" opgelost. Toegang tot geüploade bestanden kan een fout veroorzaken en Steam zal niet correct werken. Volg deze stappen om de cache te wissen.
- Open eerst de Steam-applicatie
- Er verschijnt een venster waarin u bovenaan de pagina op Steam kunt klikken.
- Klik nu op Instellingen in opties
- Klik vervolgens op Downloads in het nieuwe scherm aan de linkerkant van de pagina.
- Wis nu de downloadcache door op de optie te klikken
- Wacht een paar seconden totdat de cache leeg is.
- Voer ten slotte de gegevens in de inloggegevens in die door de toepassing zijn gevraagd.
Expert Tip: Deze reparatietool scant de repositories en vervangt corrupte of ontbrekende bestanden als geen van deze methoden heeft gewerkt. Het werkt goed in de meeste gevallen waar het probleem te wijten is aan systeembeschadiging. Deze tool zal ook uw systeem optimaliseren om de prestaties te maximaliseren. Het kan worden gedownload door Hier klikken

CCNA, Web Developer, PC Troubleshooter
Ik ben een computer-liefhebber en een praktiserende IT-professional. Ik heb jarenlange ervaring achter de rug bij het programmeren van computers, hardware-probleemoplossing en reparatie. Ik ben gespecialiseerd in webontwikkeling en databaseontwerp. Ik heb ook een CCNA-certificering voor netwerkontwerp en probleemoplossing.

