Bijgewerkt april 2024: Stop met het krijgen van foutmeldingen en vertraag uw systeem met onze optimalisatietool. Haal het nu bij deze link
- Download en installeer de reparatietool hier.
- Laat het uw computer scannen.
- De tool zal dan repareer je computer.
Automatisch aanvullen werkt niet altijd correct. Soms werkt het zonder problemen, terwijl je soms merkt dat je iets heel anders typt dan je van plan was te typen. Dit gebeurt omdat sommige browsers dezelfde gegevens gebruiken om formulieren in te vullen, zoals velden voor naam, e-mailadres en telefoonnummer. Als de ene browser een veld verkeerd invult, volgen de anderen dit voorbeeld.
In dit artikel laten we u zien hoe u kunt oplossen dat automatisch aanvullen niet werkt op Google Chrome. We bespreken effectieve methoden om problemen met automatisch aanvullen in Chrome op te lossen.
Waarom werkt het automatisch aanvullen van Chrome niet?
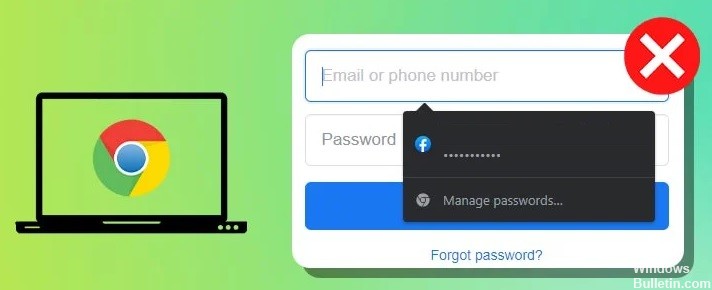
Automatisch aanvullen werkt voor veel mensen naadloos. Er zijn echter verschillende redenen waarom het niet altijd werkt. Hier zijn de drie belangrijkste oorzaken waarom het niet voor u werkt.
Er zijn drie belangrijke oorzaken voor wat er gebeurt als automatisch aanvullen niet werkt.
Je probeert te veel informatie in te vullen
Als u probeert te veel gegevens in een formulierveld in te voeren, weet Chrome niet hoe dit moet worden ingevuld. Dit gebeurt meestal wanneer u meerdere velden op één pagina gebruikt. Stel dat u zich bijvoorbeeld wilt aanmelden voor een gratis proefaccount op een site waarvoor u uw naam, e-mailadres, telefoonnummer en creditcardgegevens moet invoeren. Als u het creditcardveld begint in te vullen, stopt Chrome omdat het weet dat het de rest van het formulier moet invullen.
Uw browser is niet correct ingesteld
Chrome gebruikt cookies om uw inloggegevens op te slaan. Cookies zijn kleine stukjes tekst die op uw computer worden opgeslagen. Wanneer u zich aanmeldt, leest Chrome de cookie en vult automatisch de gebruikersnaam- en wachtwoordvelden in. Maar als u niet recentelijk bent ingelogd, leest Chrome de cookie niet en vult daarom niets automatisch in. Om dit probleem op te lossen, moet u ervoor zorgen dat uw browser correct is ingesteld. Zorg ervoor dat je bent ingelogd op je Google-account en je cache hebt gewist.
U heeft een onjuiste URL ingevoerd
Wanneer u een website bezoekt, slaat Chrome een kopie van de webpagina op in de cache, zodat deze deze snel weer kan weergeven. De volgende keer dat u dezelfde pagina bezoekt, laadt Chrome de gecachte versie in plaats van de nieuwe inhoud van de server te laden.
Hoe het automatisch aanvullen van Chrome te herstellen dat niet werkt
Zorg ervoor dat je cache leeg is

Als u problemen ondervindt met automatisch aanvullen, kan dit komen door gegevens in de cache. Door de cache te wissen, kunt u enkele van deze problemen oplossen. Volg hiervoor deze stappen:
1. Chrome openen.
2. Klik op het pictogram met de drie stippen () in de linkerbovenhoek van de adresbalk.
3. Selecteer "Instellingen".
4. Scroll naar beneden en selecteer "Toon geavanceerde instellingen".
5. Scrol onder 'Privacy' omlaag en selecteer 'Instellingen voor inhoud'.
6. Selecteer in het gedeelte 'Cookies en sitegegevens' de optie 'Afbeeldingen, bestanden en gegevens in cache'.
7. Vink het vakje aan naast 'Alles verwijderen'.
8. Druk op OK.
9. Sluit het venster.
10. Laad uw browser opnieuw.
11. Automatisch aanvullen zou nu correct moeten werken.
Update april 2024:
U kunt nu pc-problemen voorkomen door deze tool te gebruiken, zoals u beschermen tegen bestandsverlies en malware. Bovendien is het een geweldige manier om uw computer te optimaliseren voor maximale prestaties. Het programma repareert met gemak veelvoorkomende fouten die op Windows-systemen kunnen optreden - urenlange probleemoplossing is niet nodig als u de perfecte oplossing binnen handbereik heeft:
- Stap 1: Download PC Repair & Optimizer Tool (Windows 10, 8, 7, XP, Vista - Microsoft Gold Certified).
- Stap 2: klik op "Start scannen"Om registerproblemen met Windows te vinden die pc-problemen kunnen veroorzaken.
- Stap 3: klik op "Herstel alles"Om alle problemen op te lossen.
U moet uw Chrome-browser updaten
Google Chrome is een van de meest populaire browsers die er zijn. Het maakt het gemakkelijk om op internet te surfen en toegang te krijgen tot belangrijke informatie. Maar soms gaan er dingen mis. Je opent een webpagina en plotseling krijg je een leeg scherm te zien. Of misschien probeert u iets in een tekstvak te typen en gebeurt er niets. Dit zijn slechts enkele voorbeelden van wat er kan gebeuren als u verouderde software gebruikt. Als je jezelf online veilig wilt houden, zorg er dan voor dat je je browser bijwerkt. Hier is hoe het te doen.
1. Download de nieuwste versie van Chrome van de officiële website.
2. Na het downloaden start u het installatieprogramma.
3. Volg de aanwijzingen om het programma te installeren.
4. Nadat de installatie is voltooid, start u uw pc opnieuw op.
5. Nu heb je de nieuwste versie van Chrome geïnstalleerd.
Google Chrome opnieuw installeren of resetten
Als je het zat bent om je browser telkens opnieuw in te stellen wanneer deze crasht, zijn er manieren om het gedoe te vermijden. Hier zijn drie opties om uw browsegeschiedenis, cookies en andere opgeslagen informatie te wissen zonder iets belangrijks te verliezen.
Alles verwijderen
De eenvoudigste manier om opnieuw te beginnen, is door uw apparaat volledig schoon te vegen. Dit omvat het verwijderen van apps, het opnieuw instellen van de browser en het wissen van alle bestanden en mappen. Als je gevoelige documenten in de cloud hebt opgeslagen, zorg er dan voor dat je die ook downloadt.
De browser leegmaken
Open op een desktopcomputer het menu Instellingen en selecteer 'Geavanceerde opties weergeven'. Klik op "Browsegegevens wissen" en kies welke soorten gegevens u wilt wissen. U ziet een lijst met categorieën zoals Cookies, Cache, Geschiedenis, Wachtwoorden, Formuliergegevens, Automatisch aanvullen en Bladwijzers. Kies wat je wilt behouden en klik op 'Geselecteerde items verwijderen'.
Zorg ervoor dat de instellingen voor Automatisch aanvullen zijn geconfigureerd
Chrome heeft de functie voor automatisch aanvullen standaard ingeschakeld. Dit maakt het gemakkelijk om formulieren online in te vullen zonder elk teken te hoeven typen. Maar wist u dat er verschillende manieren zijn om de instellingen voor automatisch aanvullen te configureren?
De browser slaat gegevens op over uw opgeslagen wachtwoorden, betaalmethoden en adressen. U kunt kiezen of u die dingen automatisch of handmatig wilt opslaan. Open hiervoor het menu Instellingen. Daar vindt u alle opties die u kunt gebruiken om de functie voor automatisch aanvullen aan te passen.
Een nieuw gebruikersprofiel maken
Als u een frisse start wilt maken met uw Google-account, volgen hier enkele stappen die u moet nemen voordat u iets anders gaat doen.
1. Log in op uw Google-account
2. Klik op 'Uitloggen'.
3. Selecteer 'Ik heb problemen met inloggen' en volg de instructies.
4. Nadat u succesvol bent ingelogd, selecteert u 'Mijn account beheren' in het vervolgkeuzemenu.
5. U zou een lijst met uw accounts moeten zien. Scroll naar beneden om degene met de naam 'Google Apps for Work' te vinden.
Schakel extensies uit
Beveiligingsproblemen hebben Google Chrome door de jaren heen geplaagd. Sommige van die problemen zijn gepatcht, terwijl andere onopgelost blijven. Een dergelijk geval betreft extensies die fouten of waarschuwingen veroorzaken. Deze fouten kunnen erop wijzen dat u problemen ondervindt met een van uw extensies. Met dit adres kunt u alle extensies in één keer uitschakelen. U kunt dit doen door op de knop met het label "Alles uitschakelen" te klikken. Nadat u alle extensies heeft uitgeschakeld, kunt u bepalen of sommige van deze extensies problemen veroorzaken.
U kunt de extensie-ID vinden door de URL in een webbrowser te openen. Als u niet alle extensies wilt uitschakelen, kunt u de URL openen in incognitomodus. Incognitomodus voorkomt dat extensies toegang krijgen tot gegevens die op uw computer zijn opgeslagen. Om de incognitomodus te openen, klikt u op het pictogram met de drie stippen () naast de URL-balk en selecteert u 'Nieuw incognitovenster'. Zodra u zich in de incognitomodus bevindt, kunt u afzonderlijke extensies inschakelen door ze in de lijst te selecteren.
U kunt automatisch aanvullen inschakelen door de instellingen in te schakelen
Met instellingen voor automatisch aanvullen kunt u formulieren sneller invullen door informatie zoals namen, adressen, telefoonnummers, e-mailadressen, datums, enz. voor te stellen. Dit bespaart tijd en helpt u typfouten te voorkomen. U kunt instellingen voor automatisch aanvullen inschakelen op uw computer of mobiele apparaat.
Om het op uw pc te doen:
1. Open het Chrome-menu (de drie regels) en selecteer Instellingen.
2. Selecteer in het linkerdeelvenster Geavanceerde instellingen weergeven.
3. Scrol onder Privacy en beveiliging omlaag totdat u Automatisch aanvullen ziet.
4. Schakel het selectievakje in naast Sites toestaan uw gegevens op te slaan voor het huidige tabblad.
Expert Tip: Deze reparatietool scant de repositories en vervangt corrupte of ontbrekende bestanden als geen van deze methoden heeft gewerkt. Het werkt goed in de meeste gevallen waar het probleem te wijten is aan systeembeschadiging. Deze tool zal ook uw systeem optimaliseren om de prestaties te maximaliseren. Het kan worden gedownload door Hier klikken
Veelgestelde Vragen / FAQ
Hoe schakel ik automatisch aanvullen in Google Chrome in?
- Klik op de drie stippen rechts van de adresbalk (op Android) of in de linkerbenedenhoek van het scherm (op iPhone) en selecteer vervolgens Instellingen. ...
- Tik op de schakelknop naast Opslaan en vul adressen in om deze functie in of uit te schakelen.
Waarom vult Google Chrome mijn wachtwoorden niet automatisch in?
Controleer uw Google Chrome-voorkeuren (ga naar chrome://settings/ of kies Instellingen in het menu...) om ervoor te zorgen dat zowel "Webformulieren met één klik automatisch invullen" en "Aanbieden om online ingevoerde wachtwoorden op te slaan" zijn ingeschakeld .
Waarom werkt automatisch aanvullen soms niet?
Gewoonlijk is in elke versie van Microsoft Excel de optie "Pen invullen" standaard ingeschakeld. Maar soms kunnen er problemen optreden die de optie Vullen uitschakelen. In dit geval moeten we de optie Vullen handmatig activeren.


