Bijgewerkt in mei 2024: Stop met het krijgen van foutmeldingen en vertraag uw systeem met onze optimalisatietool. Haal het nu bij deze link
- Download en installeer de reparatietool hier.
- Laat het uw computer scannen.
- De tool zal dan repareer je computer.
Als u veel bijlagen ontvangt bij de e-mails die u in uw Gmail-account ontvangt, moet u ze opslaan op Google Drive, waar u ze kunt openen vanaf elk apparaat met een internetverbinding en ze gemakkelijk kunt delen met andere gebruikers.
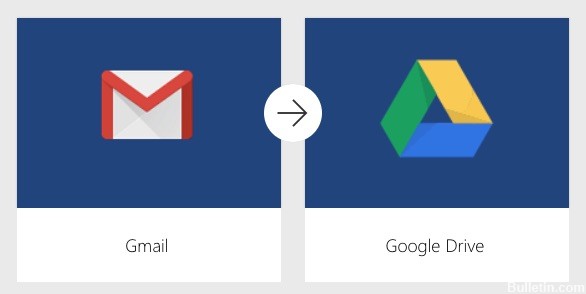
Eens je hebt heeft een bestand uit Gmail opgeslagen naar Google Drive, kunt u het gemakkelijk vinden en openen in Gmail.
Hoe Gmail-bijlagen op te slaan in Google Drive?
Ga als volgt te werk om je Gmail-bijlagen in Google Drive op te slaan:
- Start de Gmail-toepassing op uw apparaat en log in met uw gebruikersnaam en wachtwoord.
- Zoek de e-mail met de bijlage die u wilt opslaan in Google Drive en klik erop om deze te openen.
- Zodra uw e-mail wordt geopend, beweegt u uw muis over de bijlage die u in Google Drive wilt opslaan en klikt u op het pictogram Opslaan op harde schijf.
2024 mei-update:
U kunt nu pc-problemen voorkomen door deze tool te gebruiken, zoals u beschermen tegen bestandsverlies en malware. Bovendien is het een geweldige manier om uw computer te optimaliseren voor maximale prestaties. Het programma repareert met gemak veelvoorkomende fouten die op Windows-systemen kunnen optreden - urenlange probleemoplossing is niet nodig als u de perfecte oplossing binnen handbereik heeft:
- Stap 1: Download PC Repair & Optimizer Tool (Windows 10, 8, 7, XP, Vista - Microsoft Gold Certified).
- Stap 2: klik op "Start scannen"Om registerproblemen met Windows te vinden die pc-problemen kunnen veroorzaken.
- Stap 3: klik op "Herstel alles"Om alle problemen op te lossen.
Hiermee kunt u de bijlage die u nodig hebt onmiddellijk opslaan in Google Drive, zodat u deze altijd en overal kunt openen. Bovendien bent u niet langer afhankelijk van een bepaald apparaat om toegang tot dit bestand te krijgen, maar hebt u toegang tot elk apparaat met een internetverbinding.

Een opgeslagen Gmail-bijlage openen in Drive
Een bijlage openen die u zojuist hebt opgeslagen in Google Drive:
- Plaats in de Gmail-e-mail met het bijlagepictogram de muisaanwijzer op de bijlage die u in Google Drive hebt opgeslagen en wilt openen.
- Selecteer Organiseren in de speler.
- Selecteer in het Fly-Open-menu dat verschijnt de link naar de locatie waar u de bijlage hebt opgeslagen. Wanneer u deze selecteert, wordt de speler in een nieuw venster geopend met de bijlage al geselecteerd.
- Als u meer dan één map heeft geconfigureerd op Google Drive, ziet u in plaats daarvan Organiseren in Drive. U kunt ervoor kiezen om het bestand naar een andere Google Drive-map te verplaatsen voordat u het opent.

Conclusie
Gmail is tegenwoordig de meest gebruikte e-mailtoepassing. Het biedt gebruikers grote flexibiliteit in de organisatie van hun e-mail en is ook een zeer effectief communicatiemiddel. Google Drive is een ander geweldig hulpprogramma van Google dat inderdaad cloudopslag is om grote hoeveelheden gegevens op te slaan. Tegenwoordig geven de meeste mensen er de voorkeur aan hun informatie in de cloud op te slaan om de toegankelijkheid te verbeteren. Soms ontvangen we e-mails die verschillende bijlagen bevatten.
https://gsuite.google.com/marketplace/app/save_emails_and_attachments/513239564707
Expert Tip: Deze reparatietool scant de repositories en vervangt corrupte of ontbrekende bestanden als geen van deze methoden heeft gewerkt. Het werkt goed in de meeste gevallen waar het probleem te wijten is aan systeembeschadiging. Deze tool zal ook uw systeem optimaliseren om de prestaties te maximaliseren. Het kan worden gedownload door Hier klikken

CCNA, Web Developer, PC Troubleshooter
Ik ben een computer-liefhebber en een praktiserende IT-professional. Ik heb jarenlange ervaring achter de rug bij het programmeren van computers, hardware-probleemoplossing en reparatie. Ik ben gespecialiseerd in webontwikkeling en databaseontwerp. Ik heb ook een CCNA-certificering voor netwerkontwerp en probleemoplossing.

