Bijgewerkt april 2024: Stop met het krijgen van foutmeldingen en vertraag uw systeem met onze optimalisatietool. Haal het nu bij deze link
- Download en installeer de reparatietool hier.
- Laat het uw computer scannen.
- De tool zal dan repareer je computer.
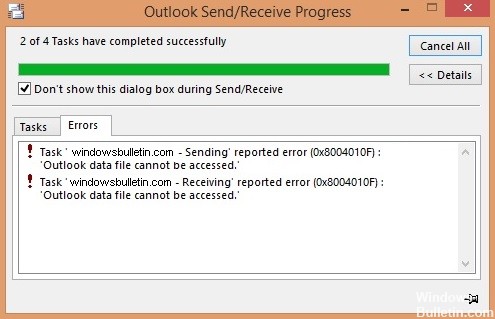
Onlangs hebben veel mensen de fout gemeld "Geen toegang tot Outlook-gegevensbestand” wanneer u Outlook gebruikt. Dit is een belangrijke kwestie en we zullen er vandaag naar kijken.
Hoe Outlook-gegevensbestandsfout op Windows 10 op te lossen? U kunt dit probleem eenvoudig oplossen door een nieuw Outlook-profiel te maken. Als dat het probleem niet oplost, gebruikt u de optie Repareren of maakt u een nieuw pst-bestand.
Zie de volgende instructies voor meer informatie.
Wat is de oorzaak van het bericht "Kan geen toegang krijgen tot Outlook-gegevensbestand"?

- Firewall-instellingen
- OST-bestand is beschadigd
- Beschadigde Outlook-programmabestanden
- Onvoldoende lees-/schrijfrechten
- Geen internet of onbetrouwbare netwerkverbinding
- Ongeldige configuratie of beschadigd Outlook-profiel
- E-mail verzenden/ontvangen via een gedeelde mailbox
- De locatie van een OST-bestand op uw computer wijzigen
- Het primaire account is niet gekoppeld aan het OST-bestand van het primaire account
- Een kopie van een oud OST-bestand dat wordt gebruikt door een eerdere versie van Outlook na een upgrade
Hoe het probleem "Geen toegang tot Outlook-gegevensbestand" op te lossen?
Update april 2024:
U kunt nu pc-problemen voorkomen door deze tool te gebruiken, zoals u beschermen tegen bestandsverlies en malware. Bovendien is het een geweldige manier om uw computer te optimaliseren voor maximale prestaties. Het programma repareert met gemak veelvoorkomende fouten die op Windows-systemen kunnen optreden - urenlange probleemoplossing is niet nodig als u de perfecte oplossing binnen handbereik heeft:
- Stap 1: Download PC Repair & Optimizer Tool (Windows 10, 8, 7, XP, Vista - Microsoft Gold Certified).
- Stap 2: klik op "Start scannen"Om registerproblemen met Windows te vinden die pc-problemen kunnen veroorzaken.
- Stap 3: klik op "Herstel alles"Om alle problemen op te lossen.

Een nieuw Outlook-profiel maken
- Open het Configuratiescherm en klik op de optie Mail.
- Selecteer de knop Profielen weergeven om uw profielen te bekijken.
- Klik in het volgende scherm op Toevoegen om een nieuw profiel toe te voegen.
- Voer een naam in voor het nieuwe profiel in het veld Profielnaam en klik op OK om het profiel op te slaan.
- De wizard E-mail instellen verschijnt. Selecteer Handmatige installatie of Geavanceerde servertypen en klik op Volgende om het e-mailaccount in Outlook in te stellen.
- Selecteer het type e-mailaccount en klik onderaan op Volgende.
- Als u POP3- of IMAP-gegevens voor uw e-mailaccount hebt, selecteert u deze optie en kunt u de accountinstellingen handmatig configureren.
- Voer op het volgende scherm uw e-mailaccountgegevens in.
- Als u klaar bent, selecteert u de optie Bestaand Outlook-gegevensbestand onder Nieuwe berichten bezorgen en klikt u op de knop Bladeren.
- Navigeer naar het pad naar het Outlook-gegevensbestand dat u eerder hebt gemarkeerd en selecteer dat bestand.
- Sluit de wizard voor het instellen van een e-mailaccount af.
- Ga terug naar je mailbox, selecteer het profiel dat je zojuist hebt aangemaakt onder Altijd dit profiel gebruiken en klik op OK. Hierdoor wordt uw nieuwe profiel het standaard e-mailprofiel voor Outlook.
Outlook herstellen met de hersteltool
- Open de app Instellingen.
- Selecteer op het volgende scherm Toepassingen.
- Blader door de lijst met toepassingen totdat u Microsoft 365 of Microsoft Office vindt.
- Klik op het Office-item en selecteer Bewerken.
- Selecteer Ja wanneer Windows u om bepaalde machtigingen vraagt.
- De updater vraagt u hoe u Outlook en andere Office-toepassingen wilt herstellen. Selecteer Quick Fix en kijk of dat het probleem oplost.
- Als dit niet het geval is, selecteert u Online reparatie om de toepassingen volledig te herstellen.
Uw e-mailbezorgingslocatie wijzigen
- Open het menu Start en start Outlook.
- Klik op het tabblad Bestand bovenaan het scherm.
- Selecteer Over in de lijst met opties in de linkerzijbalk.
- Klik vervolgens op Accountinstellingen in de rechterzijbalk en selecteer opnieuw Accountinstellingen.
- Standaard bevindt u zich op het tabblad E-mail. Schakel over naar het tabblad Gegevensbestanden en klik op Toevoegen om een nieuw gegevensbestand toe te voegen.
- Outlook zal u vragen waar u het bestand wilt opslaan. Selecteer een locatie, voer een bestandsnaam in en klik op OK om het bestand op te slaan.
- Outlook gebruikt altijd het oude gegevensbestand om berichten op te slaan. Wijzig dit door het nieuwe gegevensbestand in te stellen als het standaardgegevensbestand.
- Selecteer het bestand dat u zojuist hebt gemaakt in de lijst en klik bovenaan op Standaard instellen.
Expert Tip: Deze reparatietool scant de repositories en vervangt corrupte of ontbrekende bestanden als geen van deze methoden heeft gewerkt. Het werkt goed in de meeste gevallen waar het probleem te wijten is aan systeembeschadiging. Deze tool zal ook uw systeem optimaliseren om de prestaties te maximaliseren. Het kan worden gedownload door Hier klikken
Veelgestelde Vragen / FAQ
Wat betekent "Geen toegang tot Outlook-gegevensbestand"?
0x8004010F: "Kan geen toegang krijgen tot Outlook-gegevensbestand" is een Outlook die een fout verzendt/ontvangt die meestal optreedt als gevolg van een beschadigd Outlook-profiel of ontoegankelijke Outlook-gegevensbestanden (OST of PST). Fout 0x8004010F verschijnt bij het verzenden of ontvangen van e-mail in Microsoft Outlook of Outlook Express.
Hoe herstel ik een Outlook-gegevensbestand?
- Sluit Outlook af en navigeer naar een van de volgende bestandslocaties:
Outlook 2019: C:\Program Files (x86)\Microsoft Office\root\Office16.
Outlook 2016: C: \ Program Files (x86) \ Microsoft Office \ root \ Office16
Outlook 2013: C:\Program Files (x86)\Microsoft Office15
Outlook 2010: C: \ Program Files (x86) \ Microsoft Office \ Office14
Outlook 2007: C:\Program Files (x86)\Microsoft OfficeOffice12 - Open SCANPT.
- Selecteer Bladeren om het Outlook-gegevensbestand te selecteren dat u wilt scannen.
- Selecteer Start om te beginnen met scannen.
- Als er tijdens het scannen fouten worden gevonden, selecteert u Repareren om het foutcorrectieproces te starten.
- Nadat de reparatie is voltooid, start u Outlook met het profiel dat is gekoppeld aan het Outlook-gegevensbestand dat u zojuist hebt hersteld.
Hoe fout 0x8004010F op te lossen?
- Zoek het standaard Outlook-gegevensbestand. Selecteer Start en vervolgens Configuratiescherm.
- Maak een nieuw Outlook-profiel aan. Methode 1 - Gebruik automatische accountconfiguratie om een IMAP- of POP3-e-mailaccount te maken.
- Stel het nieuwe Outlook-profiel in als het standaardprofiel.


