Bijgewerkt april 2024: Stop met het krijgen van foutmeldingen en vertraag uw systeem met onze optimalisatietool. Haal het nu bij deze link
- Download en installeer de reparatietool hier.
- Laat het uw computer scannen.
- De tool zal dan repareer je computer.
Wat gebeurde er toen het Windows Start-menu er nog was? Het was eenvoudig, het was schattig, en het waren niet een miljard kleine processen en cortanas en tegels die er waarschijnlijk aan bijdroegen dat het niet werkte. Het Start-menu heeft een welkome comeback gemaakt in Windows 10, maar het heeft nog steeds de neiging om van tijd tot tijd te imploderen, vooral de knop Zoeken, die allerlei problemen met Cortana veroorzaakt.

Dus als je Cortana klaar is en jouw zoeken vertoont problemen, lees onderstaande correcties.
Hoe Windows 10 te repareren Cortana Zoeken Cortana werkt niet Probleem
Beëindig het Cortana-proces.
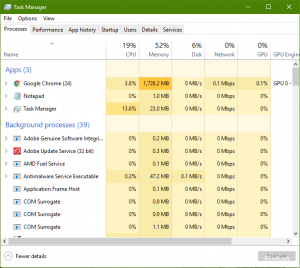
Het voltooien van het Cortana-proces in Taakbeheer kan de slag. Wanneer het proces is voltooid, wordt het bijna onmiddellijk opnieuw opgestart.
Update april 2024:
U kunt nu pc-problemen voorkomen door deze tool te gebruiken, zoals u beschermen tegen bestandsverlies en malware. Bovendien is het een geweldige manier om uw computer te optimaliseren voor maximale prestaties. Het programma repareert met gemak veelvoorkomende fouten die op Windows-systemen kunnen optreden - urenlange probleemoplossing is niet nodig als u de perfecte oplossing binnen handbereik heeft:
- Stap 1: Download PC Repair & Optimizer Tool (Windows 10, 8, 7, XP, Vista - Microsoft Gold Certified).
- Stap 2: klik op "Start scannen"Om registerproblemen met Windows te vinden die pc-problemen kunnen veroorzaken.
- Stap 3: klik op "Herstel alles"Om alle problemen op te lossen.
Twee Windows-processen zijn verantwoordelijk voor het zoeken naar bestanden, applicaties of instellingen in Windows 10, Search en Cortana. Met de zoekopdracht kunt u in realtime bestanden, toepassingen en instellingen doorzoeken, u hoeft niet door mappen te bladeren om iets te vinden en uit te voeren. Cortana is een virtuele assistent die is geïntegreerd in Windows 8 en Windows 10 die u met uw stem kunt activeren en die u kan helpen bij het vinden van bestanden, toepassingen en instellingen in uw Windows 10. Als u zoekproblemen wilt oplossen, moet u beide processen uitvoeren door deze te volgen stappen:
- Klik met de rechtermuisknop op de Start-knop.
- Klik op Taakbeheer.
- Klik op Cortana (mogelijk moet u een beetje naar beneden scrollen om het te vinden.)
- Klik op Voltooien van de taak.
Restauratie van indexeringsservices
1) Volg het pad: Start-toets> Configuratiescherm (kleine pictogramweergave)> Indexeringsopties.
2) Klik op de knop Geavanceerd.
3) Klik in het nieuw geopende venster op de knop Nieuw maken onder de categorie Problemen oplossen.
U krijgt dit meldingsvenster te zien, klik gewoon op OK om verder te gaan.
De probleemoplosser voor Windows gebruiken

Als het opnieuw opstarten van uw computer niet voor u heeft gewerkt, heeft u mogelijk Windows nodig om dit probleem op te lossen voordat u het zelf kunt oplossen - gewoon om aan de goede kant te zijn.
- Open het Configuratiescherm. Open eenvoudigweg de bestandsverkenner en typ Configuratiescherm.
- Nadat u het Configuratiescherm heeft geopend, verandert u de weergave in "Kleine pictogrammen".
- Klik op "Probleemoplossing".
- Klik op "Probleemoplossing".
- Klik op Alles weergeven om alle pakketten met probleemoplossing te bekijken.
- Klik op 'Zoeken en indexeren'.
- Voer een probleemoplossing uit om alle problemen te identificeren die uw zoekproblemen veroorzaken.
Configuratie van de UAC

U kunt het beheer van de gebruikersaccount wijzigen in het lokale groepsbeleid en de zoekbalk van Windows 10 niet gebruiken of het menu Start van Windows 10 werkt niet.
1 Gebruik de Windows Win + R-snelkoppelingen om de uitvoering te starten.
2. type gpedit.msc.
3. druk op Enter.
4. Vouw de Windows-instellingen uit onder Computerconfiguratie.
5. breid de beveiligingsinstellingen uit.
6. lokaal beleid ontwikkelen.
7. selecteer de beveiligingsopties.
Blader naar beneden in het rechterdeelvenster en dubbelklik op Gebruikersaccountbeheer: Admin goedkeuringsmodus voor het geïntegreerde beheerdersaccount.
Selecteer de optie Ingeschakeld.
Klik op de knop Toepassen en op OK.
Schakel de Windows-firewall in en schakel antivirus van derden uit
Het volgende dat u moet proberen nadat u uw computer opnieuw hebt opgestart als u het probleem ondervindt dat de Windows 10-scan niet werkt, is het antivirusprogramma van derden uitschakelen. Merk op dat ik hier niet zeg dat u alle antivirusprogramma's van derden moet uitschakelen en volledig moet verwijderen. Volgens onderzoek van experts voorkomen sommige programma's dat Windows-scans snel worden uitgevoerd. Avast is een populaire beschuldigde. Dus als je het hebt, probeer het dan te verwijderen. Of schakel eenvoudig antivirussoftware van derden uit die u tijdelijk hebt geïnstalleerd. Voor degenen die hun veiligheid belangrijk vinden, heeft Windows Defender altijd een gratis back-up.
Expert Tip: Deze reparatietool scant de repositories en vervangt corrupte of ontbrekende bestanden als geen van deze methoden heeft gewerkt. Het werkt goed in de meeste gevallen waar het probleem te wijten is aan systeembeschadiging. Deze tool zal ook uw systeem optimaliseren om de prestaties te maximaliseren. Het kan worden gedownload door Hier klikken

CCNA, Web Developer, PC Troubleshooter
Ik ben een computer-liefhebber en een praktiserende IT-professional. Ik heb jarenlange ervaring achter de rug bij het programmeren van computers, hardware-probleemoplossing en reparatie. Ik ben gespecialiseerd in webontwikkeling en databaseontwerp. Ik heb ook een CCNA-certificering voor netwerkontwerp en probleemoplossing.

