Bijgewerkt in mei 2024: Stop met het krijgen van foutmeldingen en vertraag uw systeem met onze optimalisatietool. Haal het nu bij deze link
- Download en installeer de reparatietool hier.
- Laat het uw computer scannen.
- De tool zal dan repareer je computer.
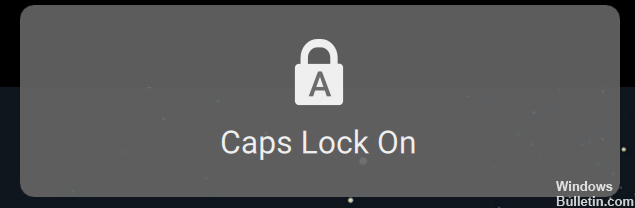
Wanneer we op de Caps Lock-toets drukken, geeft het systeem een pop-upbericht weer dat zegt dat de Caps Lock-toets is ingeschakeld en een geluid maakt. Soms kan het vervelend zijn om dit geluid te zien en weer te geven elke keer dat we op de Caps Lock-toets drukken. Dit artikel beschrijft verschillende manieren om de hoorbare en visuele melding uitschakelen wanneer de Caps Lock-toets wordt ingedrukt.
Wat betekent de Caps Lock-melding op mijn scherm?

De Caps Lock-melding kan worden weergegeven als uw toetsenbord (of Toegankelijkheid) is geconfigureerd om een melding weer te geven wanneer u de Caps Lock-toets in- of uitschakelt. In dit geval kan het uitschakelen van de Caps Lock-melding op het toetsenbord (of in de instellingen voor Toegankelijkheid) het probleem oplossen. Deze instellingen zijn echter mogelijk niet voor alle gebruikers beschikbaar, omdat er verschillende OEM's zijn.
Hoogstwaarschijnlijk wordt het probleem veroorzaakt door een OEM-hulpprogramma (dat mogelijk vooraf op het systeem is geïnstalleerd). U kunt het systeem opstarten in de veilige modus en vervolgens controleren of de Caps Lock-melding is ontvangen.
De toetsenbordvergrendelingsmelding is geen Windows-functie, maar maakt deel uit van een stuurprogrammapakket of hulpprogramma. U kunt het hulpprogramma vinden dat het probleem veroorzaakt door de pc correct op te starten. Als u de app/het hulpprogramma niet nodig hebt, kunt u deze verwijderen om het probleem op te lossen.
Hoe schakel ik de Caps Lock-toets in schermmeldingen uit?
2024 mei-update:
U kunt nu pc-problemen voorkomen door deze tool te gebruiken, zoals u beschermen tegen bestandsverlies en malware. Bovendien is het een geweldige manier om uw computer te optimaliseren voor maximale prestaties. Het programma repareert met gemak veelvoorkomende fouten die op Windows-systemen kunnen optreden - urenlange probleemoplossing is niet nodig als u de perfecte oplossing binnen handbereik heeft:
- Stap 1: Download PC Repair & Optimizer Tool (Windows 10, 8, 7, XP, Vista - Microsoft Gold Certified).
- Stap 2: klik op "Start scannen"Om registerproblemen met Windows te vinden die pc-problemen kunnen veroorzaken.
- Stap 3: klik op "Herstel alles"Om alle problemen op te lossen.

De Caps Lock-toets uitschakelen
- Ga naar Instellingen.
- En klik op Toegankelijkheid.
- Selecteer vervolgens het tabblad Toetsenbord (linkerdeelvenster).
- Zet de pijltjestoetsen uit.
Gebruik het Configuratiescherm
- Start het Configuratiescherm en typ "Toegankelijkheid" in de zoekbalk.
- Blader vervolgens omlaag naar Tijdslimieten instellen en knipperende displays.
- Scroll naar beneden om alle onnodige animaties uit te schakelen. Schakel deze optie in.
- Stel Windows-meldingsvensters in om slechts 5 seconden open te blijven.
Configureer de NumLock- en CapsLock-instellingen
- Ga naar het gedeelte Instellingen.
- Selecteer vervolgens Systeem.
- Klik op Bekijken.
- Scrol omlaag naar Geavanceerde weergave-instellingen.
- Scroll naar beneden en klik op Eigenschappen beeldschermadapter.
- Klik vervolgens op het tabblad Weergave-instellingen.
- Zoek het venster Eigenschappen en vink het selectievakje Beeldschermadapter inschakelen aan.
- Zoek de weergave-instellingen voor NumLock en CapsLock.
- Er is een sectie met de titel Wanneer NumLock of CapsLock is ingeschakeld.
- Schakel het selectievakje Scherm weergeven voor een paar seconden in.
Expert Tip: Deze reparatietool scant de repositories en vervangt corrupte of ontbrekende bestanden als geen van deze methoden heeft gewerkt. Het werkt goed in de meeste gevallen waar het probleem te wijten is aan systeembeschadiging. Deze tool zal ook uw systeem optimaliseren om de prestaties te maximaliseren. Het kan worden gedownload door Hier klikken
Veelgestelde Vragen / FAQ
Hoe verwijder ik de Caps Lock-melding in Windows 10?
- Druk op de Windows-toets en typ: Configuratiescherm en open het.
- Verander nu de weergave in "Grote pictogrammen" en open "Toetsenbord".
- Ga dan naar het tabblad "Toetsenbordinstellingen" en dubbelklik op "Caps Lock".
- Schakel nu het selectievakje "Toon Caps Lock-status op scherm" uit en start uw computer opnieuw op.
Hoe zet ik de melding uit als ik op de Caps Lock-toets druk?
- Druk op de Windows-toets op uw toetsenbord en selecteer Instellingen.
- Klik op de knop Systeem.
- Selecteer Weergave en klik op Geavanceerde weergaveopties.
- Scroll naar beneden en selecteer Eigenschappen van beeldschermadapter.
- Klik op het tabblad Weergave-instellingen.
Hoe schakel ik pop-upmeldingen voor Caps Lock in Windows 10 in?
- Selecteer het Windows-pictogram op de taakbalk.
- Selecteer Instellingen (het tandwielpictogram).
- Selecteer Toegankelijkheid.
- Selecteer Toetsenbord in het linkerdeelvenster.
- Navigeer naar Wisseltoetsen gebruiken.
- Stel het geluid afspelen wanneer u op Caps Lock, een cijfertoets of een bladertoets drukt, in op Aan.
Hoe zet ik het pop-upvenster Caps Lock uit?
- Ga terug naar de instellingen.
- En klik op Toegankelijkheid.
- Selecteer vervolgens het tabblad Toetsenbord (linkerdeelvenster).
- Zet de pijltjestoetsen uit.


