Bijgewerkt in mei 2024: Stop met het krijgen van foutmeldingen en vertraag uw systeem met onze optimalisatietool. Haal het nu bij deze link
- Download en installeer de reparatietool hier.
- Laat het uw computer scannen.
- De tool zal dan repareer je computer.
In Windows zijn veel erg irritant problemen met het opnemen van audio kan voorkomen. Veel gebruikers hebben ons vragen gesteld nadat ze zich meer en meer vervelen dat hun microfoon zichzelf automatisch aanpast zonder tussenkomst van de gebruiker. De meeste van de betrokken gebruikers melden dat het microfoonniveau toeneemt of afneemt zonder dat er triggers zichtbaar zijn. Er is gerapporteerd dat het probleem optreedt met meerdere applicaties (geïntegreerd of door derden).
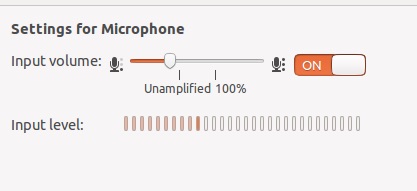
Als u problemen ondervindt bij het oplossen van dit probleem, worden in dit artikel verschillende stappen voorgesteld om dit probleem op te lossen. Hieronder vindt u een reeks methoden die andere gebruikers in een vergelijkbaar scenario met succes hebben gebruikt om het microfoonprobleem onder Windows 10 op te lossen. Elk van de mogelijke onderstaande correcties wordt gevalideerd door ten minste één betrokken gebruiker.
Voor de beste resultaten raden we u aan de methoden te volgen in de volgorde waarin ze worden gepresenteerd, omdat we ze hebben gerangschikt op basis van hun effectiviteit en ernst. Een van hen is verplicht om het probleem op te lossen, wie de auteur ook is.
Audio problemen oplossen

U kunt de probleemoplossende software van Windows proberen. Microsoft heeft een probleemoplosser voor verschillende systeemgerelateerde problemen in Windows geïntegreerd, en de probleemoplosser voor audio- en opnameproblemen is daar een van. Dit is wat u moet doen om Windows-audioproblemen op te lossen:
Ga naar Zoeken, voer Problemen oplossen in en open Problemen oplossen.
Ga in het venster Problemen oplossen in het linkerdeelvenster naar Hardware en apparaten en klik op Probleemoplossing uitvoeren.
Volg de instructies op het scherm en laat de wizard uw computer scannen.
2024 mei-update:
U kunt nu pc-problemen voorkomen door deze tool te gebruiken, zoals u beschermen tegen bestandsverlies en malware. Bovendien is het een geweldige manier om uw computer te optimaliseren voor maximale prestaties. Het programma repareert met gemak veelvoorkomende fouten die op Windows-systemen kunnen optreden - urenlange probleemoplossing is niet nodig als u de perfecte oplossing binnen handbereik heeft:
- Stap 1: Download PC Repair & Optimizer Tool (Windows 10, 8, 7, XP, Vista - Microsoft Gold Certified).
- Stap 2: klik op "Start scannen"Om registerproblemen met Windows te vinden die pc-problemen kunnen veroorzaken.
- Stap 3: klik op "Herstel alles"Om alle problemen op te lossen.
Controleer de instellingen op het tabblad Communicatie
- Klik met de rechtermuisknop op het luidsprekerpictogram rechtsonder op uw computer. (Datum / sluitingstijd)
- Selecteer "Opnameapparaten" in de pop-upopties.
- Het pop-upvenster van de geluidsregeling wordt weergegeven op het tabblad Opnemen.
- Selecteer het tabblad Communicatie.
- Op de vraag "Wanneer Windows een communicatieactiviteit detecteert:", antwoord "Niets doen.
- Selecteer "Toepassen".
- Controleer of je microfoon niet langer automatisch wordt aangepast.
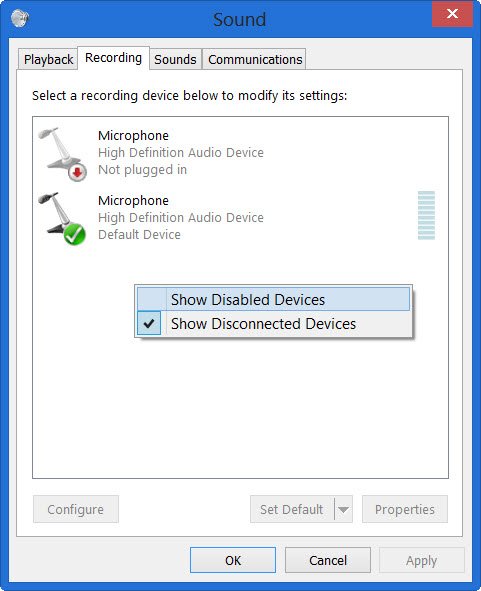
Schakel de microfoonversterker handmatig in.
- Typ "Geluid" in het zoekveld en selecteer Geluid (Configuratiescherm) in de lijst.
- Selecteer het tabblad Opnemen.
- Klik met de rechtermuisknop (of houd ingedrukt) op het actieve microfooninvoerapparaat en selecteer Eigenschappen.
- Selecteer het tabblad Niveaus.
- Sleep de microfoonversterker handmatig naar een hoger niveau en klik op Toepassen.
Controleer de stuurprogramma's van uw microfoon.
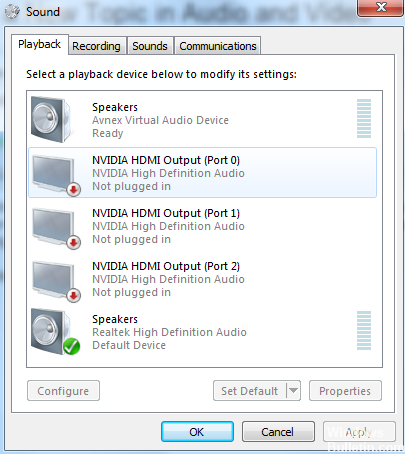
- Typ "Device Manager" in het zoekveld en selecteer het in de lijst.
- Ontwikkel geluids-, video- en gamecontrollers.
- Klik met de rechtermuisknop (of houd ingedrukt) op uw microfoon en selecteer Software-stuurprogramma bijwerken.
- Selecteer Automatisch controleren op stuurprogramma-update. Deze optie zoekt op internet naar de juiste versie van het stuurprogramma of bepaalt of u het meest recente stuurprogramma al hebt geïnstalleerd. Mogelijk wordt u gevraagd uw computer opnieuw op te starten om het stuurprogramma te installeren.
Gebruik de register-editor

- Sluit eerst je browser of andere programma's die je microfoon gebruiken.
- Open Regedit Navigeer naar [HKEY_CURRENT_USER \ Software \ Google \ Google Talk Plugin].
- In deze sectie zou het een stringwaarde moeten hebben genaamd “audio vlaggen” met een waarde van 3.
- Wijzig deze waarde zodat deze wordt weergegeven als "Audiovlaggen" = "1" of zoals weergegeven in de onderstaande afbeelding.
- Zodra je dit hebt gedaan, kun je je browser openen en Googletalk / Hangouts starten. Ik heb gemerkt dat als ik het tabblad Hangouts-instellingen open om alle instellingen aan te passen, deze instelling opnieuw wordt ingesteld. Dus wees klaar om opnieuw te beginnen als je dat doet (en vervolgens je browser resetten).
Expert Tip: Deze reparatietool scant de repositories en vervangt corrupte of ontbrekende bestanden als geen van deze methoden heeft gewerkt. Het werkt goed in de meeste gevallen waar het probleem te wijten is aan systeembeschadiging. Deze tool zal ook uw systeem optimaliseren om de prestaties te maximaliseren. Het kan worden gedownload door Hier klikken

CCNA, Web Developer, PC Troubleshooter
Ik ben een computer-liefhebber en een praktiserende IT-professional. Ik heb jarenlange ervaring achter de rug bij het programmeren van computers, hardware-probleemoplossing en reparatie. Ik ben gespecialiseerd in webontwikkeling en databaseontwerp. Ik heb ook een CCNA-certificering voor netwerkontwerp en probleemoplossing.

