Bijgewerkt april 2024: Stop met het krijgen van foutmeldingen en vertraag uw systeem met onze optimalisatietool. Haal het nu bij deze link
- Download en installeer de reparatietool hier.
- Laat het uw computer scannen.
- De tool zal dan repareer je computer.
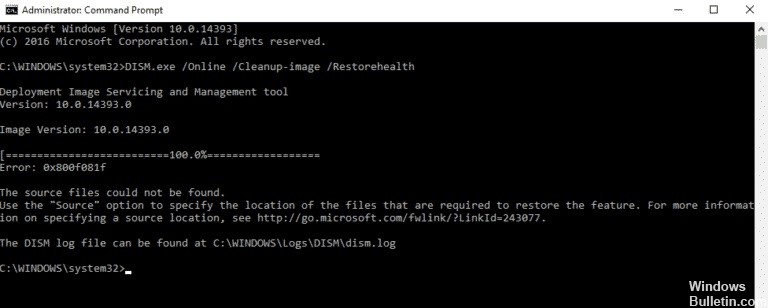
DISM-fout 0x800F081F komt waarschijnlijk vaak voor op computers met het Windows 10-besturingssysteem. Deze specifieke fout verschijnt meestal na het uitvoeren van de opdracht "DISM /Online /Cleanup-Image /RestoreHealth" om een Windows-image te herstellen. Meestal wordt deze opdracht gebruikt om enkele problemen op te lossen die optreden met Windows Update.
De bovenstaande opdracht wordt meestal gebruikt wanneer u een Windows Server Update Service-fout (of WSUS) moet oplossen. Met het gedeelte RestoreHealth kan het systeem extra herstelbronnen noemen die de DISM-tool nodig heeft om de hersteltaak uit te voeren. Als u echter een DISM-fout 0x800F081F, betekent dit dat de ingebouwde tool de bestanden op hun standaardlocatie die nodig zijn om de Windows-image online te herstellen, niet kon vinden. De foutmelding luidt als volgt:
“Fout 0x800f081f, Bronbestanden kunnen niet worden gevonden.
Gebruik de optie Bron om de locatie op te geven van de bestanden die u nodig hebt om de functie te herstellen…”.
Maak je echter geen zorgen, want we presenteren verschillende veelbelovende oplossingen om je te helpen DISM-fout 0x800F081F op te lossen.
Wat veroorzaakt de DISM-fout 'restorehealth' 0x800f081f?

Sommige goed geïnformeerde Windows-gebruikers melden dat de belangrijkste oorzaak van Windows Update-fout 0x800f081f incompatibiliteit is met Microsoft .NET Framework 3.5. Dit is ook de oorzaak van drie andere foutcodes die verband houden met: fout 0x800f081f.
Deze fouten treden meestal op wanneer gebruikers het .NET Framework activeren met behulp van de Deployment Image Servicing and Management (DISM)-tool, Installation Assistant of Windows PowerShell-opdrachten.
- Beschadigde Windows-update of systeembestanden
- Verkeerde computerconfiguratie
- Conflicten tussen Windows-componenten/software
- Malware-aanval
- Onstabiele internetverbinding
Hoe de DISM `restorehealth` 0x800f081f-fout te herstellen
Update april 2024:
U kunt nu pc-problemen voorkomen door deze tool te gebruiken, zoals u beschermen tegen bestandsverlies en malware. Bovendien is het een geweldige manier om uw computer te optimaliseren voor maximale prestaties. Het programma repareert met gemak veelvoorkomende fouten die op Windows-systemen kunnen optreden - urenlange probleemoplossing is niet nodig als u de perfecte oplossing binnen handbereik heeft:
- Stap 1: Download PC Repair & Optimizer Tool (Windows 10, 8, 7, XP, Vista - Microsoft Gold Certified).
- Stap 2: klik op "Start scannen"Om registerproblemen met Windows te vinden die pc-problemen kunnen veroorzaken.
- Stap 3: klik op "Herstel alles"Om alle problemen op te lossen.

Een componentopruiming uitvoeren
De parameter /Cleanup-Image van het DISM-programma zoekt naar corruptiefouten in het systeem en probeert de problemen op te lossen. Het wordt aanbevolen dat u een componentopruiming uitvoert voordat u problemen gaat oplossen, omdat dit de fout in de meeste gevallen zal oplossen.
- Typ cmd in het zoekvak en klik op Als administrator uitvoeren.
- Voer bij de uitgebreide opdrachtprompt de onderstaande opdrachten in.
dism.exe / online / Cleanup-Image / StartComponentCleanup
sfc / scannow - Typ de onderstaande opdracht wanneer het proces is voltooid.
Dism / Online / Cleanup-Image / RestoreHealth
Windows bijwerken
Het bijwerken van Windows met Media Creation Tool lost alle Windows-problemen op zonder bestanden en programma's te beschadigen.
- Download de hulpmiddel voor het maken van media.
- Eenmaal gedownload, voer het uit als beheerder.
- Volg de instructies op het scherm en in het gedeelte "Wat wilt u doen?" klik op "Deze pc nu bijwerken" en vervolgens op "Volgende".
- Zodra het proces is voltooid, kunt u proberen de opdracht /RestoreHealth opnieuw uit te voeren.
De Windows-installatiemedia downloaden in ISO-formaat
- Download de Windows Media Creation Tool.
- Zodra de installatie is voltooid, opent u het bestand en accepteert u de "Licentievoorwaarden".
- Selecteer "Maak installatiemedia voor een andere pc" en klik op Volgende.
- Klik in het scherm "Taal, lay-out en bewerken selecteren" op Volgende.
- Selecteer vervolgens het ISO-bestand onder "Kies de te gebruiken media" en klik op Volgende.
- Selecteer de locatie waar u het ISO-bronbestand van Windows wilt opslaan en klik op Opslaan.
Expert Tip: Deze reparatietool scant de repositories en vervangt corrupte of ontbrekende bestanden als geen van deze methoden heeft gewerkt. Het werkt goed in de meeste gevallen waar het probleem te wijten is aan systeembeschadiging. Deze tool zal ook uw systeem optimaliseren om de prestaties te maximaliseren. Het kan worden gedownload door Hier klikken
Veelgestelde Vragen / FAQ
Hoe los ik een DISM-fout op?
- Open Start.
- Zoek de opdrachtprompt, klik met de rechtermuisknop op het eerste resultaat en selecteer Als administrator uitvoeren.
- Voer de volgende opdracht in om de Windows 10-afbeelding te herstellen en druk op Enter: DISM /Online /Cleanup-Image /RestoreHealth.
Hoe DISM-fout 0x800f081f op te lossen?
Om dit probleem op te lossen, moet u een componentopruiming uitvoeren en vervolgens naar de SFC zoeken, of de DISM-locatie opgeven die de bestanden bevat die nodig zijn om de afbeelding te herstellen. U kunt dit probleem ook oplossen door Windows bij te werken met de tool voor het maken van media op de Microsoft-website.
Hoe los ik een DISM-fout op?
Als DISM niet werkt op uw systeem, kunt u het probleem oplossen door bepaalde antivirusfuncties uit te schakelen of uw antivirusprogramma volledig uit te schakelen. Als dat niet helpt, kunt u proberen het antivirusprogramma te verwijderen. Nadat u het antivirusprogramma hebt verwijderd, voert u de DISM-scan opnieuw uit.
Hoe repareer ik een defecte Windows-update?
- Download de Windows Update-probleemoplosser van de Microsoft-website.
- Dubbelklik op Windows Update-probleemoplosser.
- Selecteer de optie Windows Update.
- Klik op de knop Volgende.
- Klik op de optie Probeer het oplossen van problemen als beheerder (indien van toepassing).
- Klik op de knop Sluiten.


