Bijgewerkt april 2024: Stop met het krijgen van foutmeldingen en vertraag uw systeem met onze optimalisatietool. Haal het nu bij deze link
- Download en installeer de reparatietool hier.
- Laat het uw computer scannen.
- De tool zal dan repareer je computer.

Als u een schijf probeert te openen in Verkenner of Schijfbeheer opent op een Windows 11/10-apparaat om de schijf te initialiseren, maar een foutmelding krijgt "Gespecificeerd niet-bestaand apparaat", zal dit artikel u helpen.
Als u dit probleem tegenkomt, krijgt u de volgende volledige foutmelding;
De bestuurder is niet beschikbaar.
Er is een niet-bestaand apparaat opgegeven.
Getroffen pc-gebruikers kunnen ook merken dat de problematische schijf als onbekend wordt weergegeven in Apparaatbeheer, maar nog steeds correct werkt wanneer u op de eigenschappen klikt.
Wat veroorzaakt het bericht "Ongeldig apparaat opgegeven"?

- Niet genoeg rechten op de schijf: Het blijkt dat het probleem in sommige gevallen kan worden veroorzaakt door schijfmachtigingen. Dit gebeurt wanneer uw gebruikersaccount geen volledige machtigingen heeft voor de schijf en de schijf daarom ontoegankelijk is, wat ook wordt aangegeven in de foutmelding.
- Verkeerde stationsletter: In sommige gevallen kan het foutbericht worden veroorzaakt door de stationsletter die eraan is toegewezen door het besturingssysteem. Dit gebeurt wanneer de stationsletter niet overeenkomt met de stationsletter die is opgegeven in Schijfbeheer, wat resulteert in een foutmelding.
- Defecte USB-verbinding: In de meeste gevallen kan het probleem te maken hebben met de USB-poort waarop de schijf is aangesloten. Als de gebruikte poort defect is, zal de drive niet goed werken en wordt er een foutmelding weergegeven.
- Verouderde BIOS- en chipsetstuurprogramma's: Het blijkt dat de foutmelding ook kan worden veroorzaakt door verouderde BIOS- en chipsetdrivers op je moederbord.
- Moederbord header: Als u een interne harde schijf gebruikt, kan een defecte of foutieve moederbordheader het probleem veroorzaken.
Hoe los ik het probleem op met de foutmelding "Niet-bestaand apparaat opgegeven"?
Update april 2024:
U kunt nu pc-problemen voorkomen door deze tool te gebruiken, zoals u beschermen tegen bestandsverlies en malware. Bovendien is het een geweldige manier om uw computer te optimaliseren voor maximale prestaties. Het programma repareert met gemak veelvoorkomende fouten die op Windows-systemen kunnen optreden - urenlange probleemoplossing is niet nodig als u de perfecte oplossing binnen handbereik heeft:
- Stap 1: Download PC Repair & Optimizer Tool (Windows 10, 8, 7, XP, Vista - Microsoft Gold Certified).
- Stap 2: klik op "Start scannen"Om registerproblemen met Windows te vinden die pc-problemen kunnen veroorzaken.
- Stap 3: klik op "Herstel alles"Om alle problemen op te lossen.
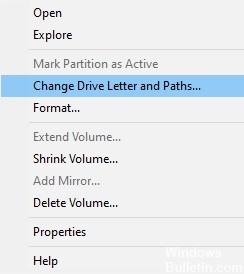
Wijzig de stationsletter
- Typ de term Schijfbeheer in het zoekvak naast het menu Start.
- Dubbelklik op het bovenste resultaat "Schijf maken en formatteren".
- Klik in het geopende venster Schijfbeheer met de rechtermuisknop op de gewenste schijf.
- Selecteer 'Bewerk stationsletters en paden'.
- Klik in het geopende venster op Bewerken.
- Vink in het venster dat verschijnt de optie De volgende letter toewijzen aan.
- Selecteer in de bijbehorende vervolgkeuzelijst de brief die nog niet in gebruik is.
- Klik op de OK-knop.
- Klik nogmaals met de rechtermuisknop op het stuurprogramma en selecteer Partitie markeren als actief.
- Start het systeem opnieuw op.
Zorg ervoor dat u toestemming hebt om toegang te krijgen tot de schijf
- Open een Windows Verkenner-venster door op Windows+E te drukken.
- Klik nu met de rechtermuisknop op het apparaatstuurprogramma.
- Selecteer Eigenschappen.
- Klik in het venster Eigenschappen op het tabblad Beveiliging.
- Klik op de knop Bewerken.
- Klik nu op het gewenste gebruikersaccount.
- Activeer in het gedeelte Machtigingen de optie Volledig beheer.
- Klik nu op de knop Toepassen en vervolgens op de knop OK.
Het moederbordstuurprogramma bijwerken
- Open het dialoogvenster Uitvoeren door op Windows+R te drukken.
- Typ msinfo32 en druk op Enter.
- Controleer de BIOS-versie/datum.
- Zorg ervoor dat deze up-to-date is.
- Als u merkt dat het moederbordstuurprogramma niet is bijgewerkt, gaat u naar de website van de fabrikant.
- Daar vindt u de nodige instructies en driverupdates.
- Volg de instructies zorgvuldig en voltooi het updateproces van het stuurprogramma.
Verwijder het systeem en start het opnieuw op
- Typ in het zoekvak naast het menu Start de term Schijfbeheer.
- Dubbelklik op het bovenste resultaat "Schijf maken en formatteren".
- In het geopende venster Schijfbeheer klikt u met de rechtermuisknop onderaan.
- Selecteer Eigenschappen.
- Klik in het geopende venster Eigenschappen op het tabblad Stuurprogramma's.
- Klik op de knop Apparaat verwijderen.
- Verwijder nu het apparaat en sluit het opnieuw aan.
Expert Tip: Deze reparatietool scant de repositories en vervangt corrupte of ontbrekende bestanden als geen van deze methoden heeft gewerkt. Het werkt goed in de meeste gevallen waar het probleem te wijten is aan systeembeschadiging. Deze tool zal ook uw systeem optimaliseren om de prestaties te maximaliseren. Het kan worden gedownload door Hier klikken
Veelgestelde Vragen / FAQ
Wat veroorzaakt de fout 'Ongeldig apparaat opgegeven'?
Het blijkt dat het probleem in sommige gevallen te maken kan hebben met schijfmachtigingen. Dit gebeurt wanneer uw gebruikersaccount geen volledige rechten heeft op de schijf en de schijf daarom ontoegankelijk is, wat ook wordt aangegeven in de foutmelding. Het foutbericht kan ook worden veroorzaakt door de stationsletter die eraan is toegewezen door het besturingssysteem. Dit gebeurt wanneer de stationsletter niet overeenkomt met de stationsletter die is opgegeven in het hulpprogramma Schijfbeheer, wat resulteert in een foutmelding.
Hoe corrigeer ik het bericht "Er is een niet-bestaand apparaat opgegeven"?
- Typ de term Schijfbeheer in het zoekvak naast het menu Start.
- Dubbelklik op het bovenste resultaat "Schijf maken en formatteren".
- Klik in het geopende venster Schijfbeheer met de rechtermuisknop in het onderste gedeelte.
- Selecteer Eigenschappen.
- Klik in het geopende venster Eigenschappen op het tabblad Stuurprogramma's.
- Klik op de knop Apparaat verwijderen.
- Verwijder nu het apparaat en sluit het weer aan.
Hoe wijzig ik mijn stationsletter?
- Typ de term Schijfbeheer in het zoekvak naast het menu Start.
- Dubbelklik op het bovenste resultaat "Schijf maken en formatteren".
- Klik in het geopende venster Schijfbeheer met de rechtermuisknop op de gewenste schijf.
- Selecteer Schijfletters en paden bewerken.
- Klik in het venster dat verschijnt op Bewerken.
- Vink in het venster dat verschijnt de optie De volgende letter toewijzen aan.
- Selecteer in de bijbehorende vervolgkeuzelijst de brief die nog niet in gebruik is.
- Klik op de OK-knop.
- Klik nogmaals met de rechtermuisknop op het stuurprogramma en selecteer Partitie markeren als actief.
- Start het systeem opnieuw op.


