Bijgewerkt april 2024: Stop met het krijgen van foutmeldingen en vertraag uw systeem met onze optimalisatietool. Haal het nu bij deze link
- Download en installeer de reparatietool hier.
- Laat het uw computer scannen.
- De tool zal dan repareer je computer.
Als u niet langer e-mail wilt ontvangen van een bepaald account in de Mail-app voor Windows 10, kunt u het account verwijderen en uit de app verwijderen of e-mail voor dat account uitschakelen. Als u een account uit een van beide applicaties verwijdert of verwijdert, worden ook alle agenda's verwijderd die aan dat account zijn gekoppeld.
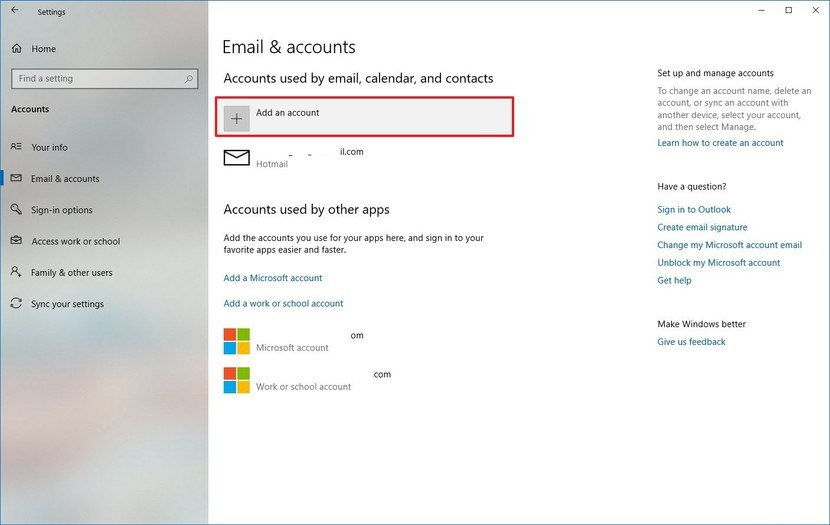
Accounts verwijderen in Microsoft Outlook en Windows Mail is een eenvoudige taak. Wanneer u het account verwijdert, hebt u geen toegang meer tot het account in die toepassing en verwijdert u lokaal opgeslagen gegevens, maar verwijdert u niet het account zelf of de berichten die het bevat.
Als u per ongeluk een e-mailaccount op uw Windows 10-computer hebt toegevoegd of als u de e-mail-ID die u hebt toegevoegd niet langer wilt gebruiken, kunt u de account en de e-mailtoepassing van uw pc verwijderen. Dit maakt uw e-mailtoepassing minder omslachtig. U kunt bijna elk e-mailaccount toevoegen aan de e-mailtoepassing, inclusief Outlook.com, Office 365, Google Account, Yahoo, iCloud, enz., En synchronisatie inschakelen.
Verwijder een e-mailaccount uit de Windows 10 Mail-app
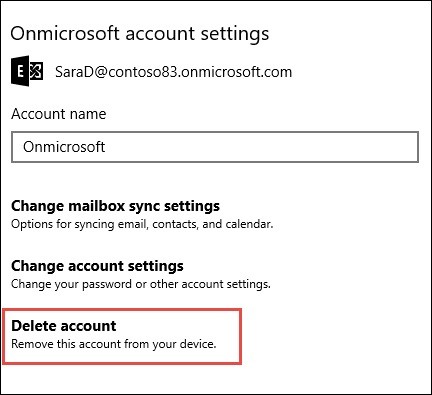
Een e-mailaccount verwijderen uit de e-mailtoepassing in Windows 10
- Open de e-mailtoepassing. Klik in het linkerdeelvenster met de rechtermuisknop op het e-mailaccount dat u uit de e-mailtoepassing wilt verwijderen en klik vervolgens op Accountinstellingen.
- Klik op de pagina Accountinstellingen op de optie Account verwijderen van dit apparaat.
- Vervolgens ziet u een bevestigingsscherm met de tekst: “Als u dit account verwijdert, wordt alle bijbehorende inhoud van dit apparaat verwijderd. Weet je zeker dat je door wilt gaan? Bericht.
- Klik op de knop "Verwijderen" om het account te verwijderen uit de Windows 10 Mail-applicatie.
- Zodra dit is gebeurd, ontvangt u een bericht "Uw account is succesvol verwijderd".
Update april 2024:
U kunt nu pc-problemen voorkomen door deze tool te gebruiken, zoals u beschermen tegen bestandsverlies en malware. Bovendien is het een geweldige manier om uw computer te optimaliseren voor maximale prestaties. Het programma repareert met gemak veelvoorkomende fouten die op Windows-systemen kunnen optreden - urenlange probleemoplossing is niet nodig als u de perfecte oplossing binnen handbereik heeft:
- Stap 1: Download PC Repair & Optimizer Tool (Windows 10, 8, 7, XP, Vista - Microsoft Gold Certified).
- Stap 2: klik op "Start scannen"Om registerproblemen met Windows te vinden die pc-problemen kunnen veroorzaken.
- Stap 3: klik op "Herstel alles"Om alle problemen op te lossen.
Als u alleen een e-mailaccount wilt uitschakelen
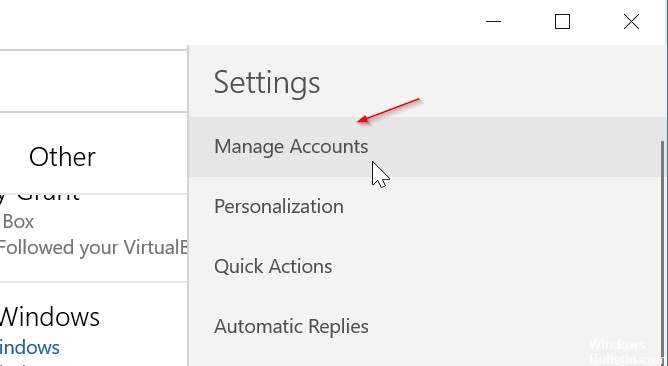
Als u e-mail voor een account wilt uitschakelen, ofwel omdat u het standaardaccount niet kunt verwijderen of omdat u een account alleen voor uw agenda wilt gebruiken, kunt u de synchronisatie-instellingen van het account wijzigen.
- Selecteer Instellingen in de linkerbenedenhoek.
- Opmerking Als u een telefoon of tablet gebruikt, selecteert u het pictogram Meer info onder aan de pagina om de optie Instellingen weer te geven.
- Selecteer Accounts beheren en selecteer vervolgens het account waarvan u geen e-mail meer wilt ontvangen.
- Selecteer Mailbox-synchronisatie-instellingen wijzigen en blader vervolgens naar Synchronisatie-opties.
- Gebruik de schuifregelaar "E-mail" om de optie "E-mail" te deactiveren en selecteer vervolgens "Gereed> Opslaan".
Conclusie
Als u geen e-mailaccount in de e-mailtoepassing wilt gebruiken, kunt u deze daar verwijderen. U kunt deze stapsgewijze instructies volgen om een e-mailaccount uit de Windows 10 Mail-toepassing te verwijderen. U kunt het account ook verwijderen uit de agendatoepassing.
Als u al deze stappen volgt, wordt uw e-mailaccount van uw computer verwijderd samen met gesynchroniseerde inhoud. Hoeveel e-mailaccounts u ook aan de e-mailtoepassing hebt toegevoegd, u kunt ze allemaal verwijderen door dezelfde stappen te volgen.
Expert Tip: Deze reparatietool scant de repositories en vervangt corrupte of ontbrekende bestanden als geen van deze methoden heeft gewerkt. Het werkt goed in de meeste gevallen waar het probleem te wijten is aan systeembeschadiging. Deze tool zal ook uw systeem optimaliseren om de prestaties te maximaliseren. Het kan worden gedownload door Hier klikken

CCNA, Web Developer, PC Troubleshooter
Ik ben een computer-liefhebber en een praktiserende IT-professional. Ik heb jarenlange ervaring achter de rug bij het programmeren van computers, hardware-probleemoplossing en reparatie. Ik ben gespecialiseerd in webontwikkeling en databaseontwerp. Ik heb ook een CCNA-certificering voor netwerkontwerp en probleemoplossing.

