Bijgewerkt april 2024: Stop met het krijgen van foutmeldingen en vertraag uw systeem met onze optimalisatietool. Haal het nu bij deze link
- Download en installeer de reparatietool hier.
- Laat het uw computer scannen.
- De tool zal dan repareer je computer.
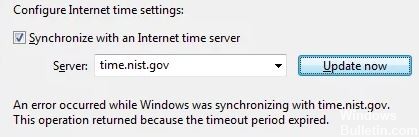
Windows biedt een automatische tijdsynchronisatiefunctie waarmee gebruikers de tijd automatisch kunnen synchroniseren door verbinding te maken met een NTP-server vanuit het Windows-menu. Gebruikers kunnen echter een bericht krijgen dat er een fout is opgetreden tijdens de Windows-synchronisatie.
Dit probleem doet zich vaak voor bij sommige NTP-servers, waaronder time.windows.com en time.nist.gov. En er kunnen veel redenen zijn voor dit probleem. Gelukkig kunt u het eenvoudig oplossen met behulp van de volgende methoden.
Wat veroorzaakt het probleem "Er is een fout opgetreden tijdens het synchroniseren van Windows"?
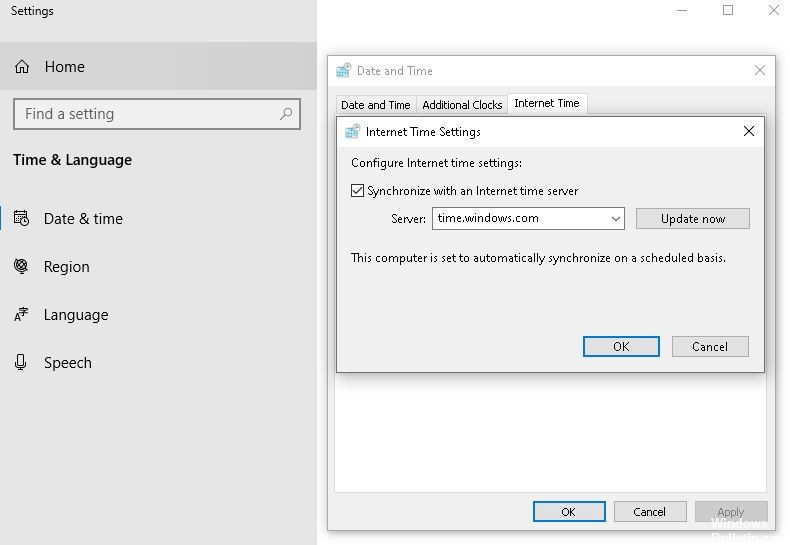
Windows Time Server zit vast in een onzekere staat: Een veelvoorkomende reden die deze fout veroorzaakt, is dat Time Server vastzit in een staat tussen open en gesloten (gewoonlijk aangeduid als "limbo-status"). Als dit scenario van toepassing is, kunt u het probleem oplossen door de opstartstatus op het servicescherm te wijzigen in automatisch en de service opnieuw te starten.
Tijdserver niet beschikbaar: Een andere veelvoorkomende oorzaak van dit probleem is wanneer de tijdserver waarmee u contact probeert te maken niet beschikbaar is vanwege gepland onderhoud of onverwachte uitvaltijd. In dit geval kunt u het probleem omzeilen door een andere server te gebruiken.
W32 is niet geregistreerd: Als W32Time niet is geregistreerd in uw Windows-installatie, is dit waarschijnlijk de oorzaak van deze foutmelding. In dit geval kunt u het probleem eenvoudig oplossen met een reeks opdrachten waarmee u de service kunt stoppen, de registratie ongedaan kunt maken en opnieuw kunt registreren.
Router/modem incompatibiliteit: Hoewel zeldzaam, kan uw router of modem dit specifieke probleem ook veroorzaken. Als dit scenario van toepassing is, kunt u het probleem oplossen door het juiste netwerk opnieuw op te starten of opnieuw in te stellen.
Defecte firewall van derden: Een overbeveiligde firewall van derden kan dit foutbericht ook veroorzaken. Valse positieven kunnen ervoor zorgen dat de communicatie tussen uw computer en de tijdserver stopt. In dit geval kunt u het probleem oplossen door het pakket van derden te verwijderen dat het probleem heeft veroorzaakt.
Defecte CMOS-batterij: Als het probleem zich opnieuw voordoet nadat het is verholpen, kan uw systeem zich waarschijnlijk de wijzigingen tussen het opstarten van het systeem niet herinneren vanwege een defecte batterij. In dit geval kunt u het probleem oplossen door de behuizing te openen en de defecte CMOS-batterij op het moederbord te vervangen.
Tijdupdate-interval te lang: Het blijkt dat dit probleem ook kan optreden omdat het standaard update-interval onvoldoende is om met de tijdserver te communiceren. In dit geval kunt u het probleem oplossen door enkele wijzigingen in het register aan te brengen.
Hoe het probleem "Er is een fout opgetreden tijdens het synchroniseren van Windows" op te lossen?
Update april 2024:
U kunt nu pc-problemen voorkomen door deze tool te gebruiken, zoals u beschermen tegen bestandsverlies en malware. Bovendien is het een geweldige manier om uw computer te optimaliseren voor maximale prestaties. Het programma repareert met gemak veelvoorkomende fouten die op Windows-systemen kunnen optreden - urenlange probleemoplossing is niet nodig als u de perfecte oplossing binnen handbereik heeft:
- Stap 1: Download PC Repair & Optimizer Tool (Windows 10, 8, 7, XP, Vista - Microsoft Gold Certified).
- Stap 2: klik op "Start scannen"Om registerproblemen met Windows te vinden die pc-problemen kunnen veroorzaken.
- Stap 3: klik op "Herstel alles"Om alle problemen op te lossen.
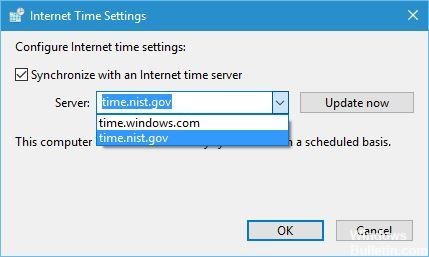
Gebruik een andere server
- Druk op de Windows + S-toets en voer de datum in.
- Selecteer Datum en tijd in het menu.
- Wanneer het venster Datum en tijd wordt geopend, gaat u naar het gedeelte Internettijd en klikt u op Instellingen wijzigen.
- Selecteer time.nist.gov als server en klik op Nu bijwerken.
- Klik op OK om uw wijzigingen op te slaan.
Gebruik de opdrachtregel
- Druk op de Windows + X-toetsen om het Win+X-menu te openen en selecteer Opdrachtprompt (Beheerder).
- Wanneer de opdrachtprompt start, typt u de volgende opdrachten:
w32tm /debug /uitschakelen
w32tm / unregister
w32tm / registreren
net start w32time - Als alles is gelukt, ziet u een bericht "De Windows Time-service wordt gestart. Windows Time Service is succesvol gestart”.
- Sluit de opdrachtregel en probeer uw klok te synchroniseren.
Het standaard verversingsinterval wijzigen
- Druk op Windows + R en typ Regedit.
- Druk op Enter of druk op OK.
- Wanneer de register-editor actief is, navigeert u naar de volgende sleutel in het linkerdeelvenster:
HKEY_LOCAL_MACHINESYSTEMCurrentControlSetServicesW32TimeProvidersNtpClient. - Dubbelklik op de toets SpecialPollInterval.
- Selecteer Decimaal in het gedeelte Basis.
- Klik vervolgens op OK om uw wijzigingen op te slaan.
Registerwaarden bewerken
- Open de register-editor en navigeer naar de volgende sleutel in het linkerdeelvenster:
HKEY_LOCAL_MACHINESYSTEMCurrentControlSetServicesW32TimeConfig. - Dubbelklik in het rechterdeelvenster op MaxNegPhaseCorrection en stel de gegevenswaarde in op ffffff.
- Klik op OK om de wijzigingen op te slaan.
- Dubbelklik op MaxPosPhaseCorrection en stel Waardegegevens in op ffffff. Klik op OK om de wijzigingen op te slaan.
- Sluit de register-editor.
Expert Tip: Deze reparatietool scant de repositories en vervangt corrupte of ontbrekende bestanden als geen van deze methoden heeft gewerkt. Het werkt goed in de meeste gevallen waar het probleem te wijten is aan systeembeschadiging. Deze tool zal ook uw systeem optimaliseren om de prestaties te maximaliseren. Het kan worden gedownload door Hier klikken
Veelgestelde Vragen / FAQ
Hoe kan ik voorkomen dat Windows de tijd synchroniseert?
- Druk op Win + R en typ services.msc in de startopdracht.
- Selecteer in het servicesvenster "Windows Time".
- Klik met de rechtermuisknop op de service en selecteer "Stop" in het vervolgkeuzemenu en sluit vervolgens het venster.
Hoe los ik een Windows-synchronisatiefout op?
Uw internettijdserver is overbelast of tijdelijk niet beschikbaar. Probeer in dat geval de klok later te synchroniseren of werk deze handmatig bij door te dubbelklikken op de klok op de taakbalk. U kunt ook proberen een andere tijdserver te gebruiken.
Waarom werkt mijn tijdsynchronisatie niet?
Druk op Windows+I om Instellingen te openen en ga naar Tijd en taal -> Datum en tijd. Zorg ervoor dat het selectievakje Tijd automatisch instellen hier is geselecteerd. Als de tijd niet wordt gesynchroniseerd, scrolt u omlaag naar de onderkant van de pagina en klikt u op Synchroniseren om dit handmatig te doen. Controleer ook wanneer de laatste synchronisatie is uitgevoerd.
Hoe stel ik de Windows-tijdservice in?
- Configureer Windows om de Windows-tijdservice automatisch in te schakelen.
- Gebruik de opdracht SC-Trigger om de Windows Time Service automatisch te starten.
- Registreer de Windows Time-service opnieuw en start deze opnieuw.
- Start de SFC en DISM.
- Controleer Windows Time Service in het lokale systeemaccount.


