Bijgewerkt april 2024: Stop met het krijgen van foutmeldingen en vertraag uw systeem met onze optimalisatietool. Haal het nu bij deze link
- Download en installeer de reparatietool hier.
- Laat het uw computer scannen.
- De tool zal dan repareer je computer.
Foutcodes geven vaak aan wat er mis is gegaan onder de motorkap van de computerhardware. Het wordt niet aanbevolen om foutmeldingen te negeren, vooral niet als het een fatale foutmelding betreft die de gebruiker op een ernstig probleem kan wijzen.
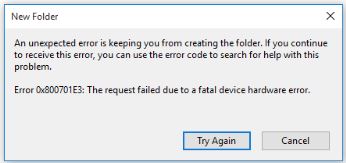
En als dit niet wordt aangepakt, kunnen dergelijke problemen tot enorme verliezen leiden. Daarom is het belangrijk om een algemeen begrip te hebben van foutmeldingen en bijbehorende codes. In dit artikel wordt beschreven hoe u fout 0x800701e3 kunt oplossen.
Deze fout wordt veroorzaakt door een hardwarefout waarbij I / O-bewerkingen mislukken tijdens het overbrengen van een bestand van de ene locatie naar de andere. De foutmelding geeft altijd aan dat het proces niet kon worden voltooid vanwege een hardwarefout.
In de meeste gevallen is de enige manier om uit een hardwarefout te komen, het vervangen van het defecte harde schijf Het gebruik van de onderstaande oplossingen kan echter geen kwaad, omdat ze soms helpen deze fout op te lossen.
Voer CHKDSK-scan en SFC-scan uit om fout 0x800701E3 op te lossen

Als u fout 0x800701E3 tegenkomt tijdens het opschonen van uw Windows-installatie, kan dit zijn omdat uw harde schijf veel slechte sectoren of fouten bevat. Er zijn verschillende ingebouwde Windows-hulpprogramma's die kunnen worden gebruikt om tot op zekere hoogte slechte sectoren en fouten te herstellen.
Het eerste ingebouwde hulpprogramma is om een CHKDSK-scan uit te voeren. Deze methode heeft sommige gebruikers geholpen om fout 0x800701E3 op te lossen. Hier is hoe het moet:
Stap 1. Sluit uw computer af en start uw computer opnieuw op vanaf de Windows 10-installatie USB / DVD.
Stap 2. Wanneer het scherm "Nu installeren" verschijnt, klikt u op "Uw computer herstellen".
Stap 3. Ga in het pop-upvenster naar het menu Geavanceerde opties en ga naar het menu Problemen oplossen. Klik vervolgens op Command Prompt in Advanced Options.
Stap 4. Typ bij de opdrachtprompt de volgende opdracht en druk op Enter om een CHKDSK-scan uit te voeren op de getroffen harde schijf: chkdsk / f D: (Opmerking: D: stationsletter van de getroffen harde schijf). Met deze opdracht worden ontbrekende of beschadigde systeembestanden gescand en gerepareerd.
Update april 2024:
U kunt nu pc-problemen voorkomen door deze tool te gebruiken, zoals u beschermen tegen bestandsverlies en malware. Bovendien is het een geweldige manier om uw computer te optimaliseren voor maximale prestaties. Het programma repareert met gemak veelvoorkomende fouten die op Windows-systemen kunnen optreden - urenlange probleemoplossing is niet nodig als u de perfecte oplossing binnen handbereik heeft:
- Stap 1: Download PC Repair & Optimizer Tool (Windows 10, 8, 7, XP, Vista - Microsoft Gold Certified).
- Stap 2: klik op "Start scannen"Om registerproblemen met Windows te vinden die pc-problemen kunnen veroorzaken.
- Stap 3: klik op "Herstel alles"Om alle problemen op te lossen.
Stap 5. Nadat de opdracht chkdsk is voltooid, voert u de volgende opdracht in en drukt u op Enter om de systeembestandscontrole (SFC) -scan uit te voeren: sfc / scannow. Dit proces kost wat tijd.
Stap 6. Nadat de SFC-scan is voltooid, kunt u proberen uw Windows-installatie opnieuw op te schonen en te controleren of fout 0x800701E3 nog steeds aanwezig is in het proces.
Gebruik WMIC om te controleren op fouten op de harde schijf
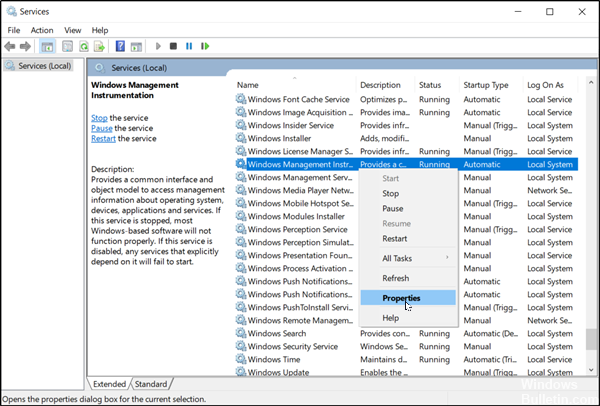
De opdracht Windows Management Instrumentation (WMIC) controleert uw C-schijf. Is dit belangrijk? Ja, omdat de wortels van fout 0x800701E3 dieper kunnen gaan dan problemen met een externe harde schijf.
Typ in het opdrachtpromptvenster de volgende opdracht: "wmic diskdrive get status" en druk op Enter. Het testresultaat kan als volgt zijn:
- Een OK-bericht betekent dat de harde schijf correct werkt.
- Berichten zoals "Onbekend", "Let op", enz. Geven aan dat er een probleem is met de harde schijf dat dringend moet worden opgelost, aangezien gegevens verloren kunnen gaan.
Maakt u zich echter geen zorgen als u DiskInternals Partition Recovery al hebt gebruikt en al uw bestanden hebt opgeslagen.
Expert Tip: Deze reparatietool scant de repositories en vervangt corrupte of ontbrekende bestanden als geen van deze methoden heeft gewerkt. Het werkt goed in de meeste gevallen waar het probleem te wijten is aan systeembeschadiging. Deze tool zal ook uw systeem optimaliseren om de prestaties te maximaliseren. Het kan worden gedownload door Hier klikken

CCNA, Web Developer, PC Troubleshooter
Ik ben een computer-liefhebber en een praktiserende IT-professional. Ik heb jarenlange ervaring achter de rug bij het programmeren van computers, hardware-probleemoplossing en reparatie. Ik ben gespecialiseerd in webontwikkeling en databaseontwerp. Ik heb ook een CCNA-certificering voor netwerkontwerp en probleemoplossing.

