Bijgewerkt april 2024: Stop met het krijgen van foutmeldingen en vertraag uw systeem met onze optimalisatietool. Haal het nu bij deze link
- Download en installeer de reparatietool hier.
- Laat het uw computer scannen.
- De tool zal dan repareer je computer.

Het installeren van Windows op een nieuwe computer of het upgraden van een bestaande computer gaat meestal zonder fouten. Sommige Windows-gebruikers hebben een foutcode 0x8030002F gemeld bij het upgraden/installeren van Windows 11 op hun computers. Als u een aangepaste versie van Windows probeert te installeren (iets anders dan de originele versie van Windows), zal Windows de installatie stoppen en u een foutmelding geven.
Wat veroorzaakt de foutcode 0x8030002F?

- De installatiemedia is een aangepaste versie van Windows: de meest voorkomende oorzaak van deze fout is wanneer een gebruiker probeert bij te werken naar de nieuwste versie met behulp van een aangepaste versie van de Windows-installatiemedia.
- Beschadigde HDD/SSD-sectoren: Het blijkt dat beschadigde systeembestanden deze fout ook kunnen veroorzaken als de corruptie betrekking heeft op MBR- of BCD-bestanden die in het updateproces worden gebruikt.
- Beschadigde opstartconfiguratiegegevens: Als u deze fout alleen ziet wanneer u probeert uw versie van Windows naar de nieuwste versie te upgraden, moet u proberen een reeks augmented CMD-opdrachten uit te voeren om uw opstartconfiguratiegegevens voor te bereiden.
- Beschadigd systeembestand: In sommige gevallen kan een beschadigd systeembestand deze fout veroorzaken wanneer u probeert te upgraden naar de nieuwste versie van Windows.
Hoe foutcode 0x8030002F op te lossen?
Update april 2024:
U kunt nu pc-problemen voorkomen door deze tool te gebruiken, zoals u beschermen tegen bestandsverlies en malware. Bovendien is het een geweldige manier om uw computer te optimaliseren voor maximale prestaties. Het programma repareert met gemak veelvoorkomende fouten die op Windows-systemen kunnen optreden - urenlange probleemoplossing is niet nodig als u de perfecte oplossing binnen handbereik heeft:
- Stap 1: Download PC Repair & Optimizer Tool (Windows 10, 8, 7, XP, Vista - Microsoft Gold Certified).
- Stap 2: klik op "Start scannen"Om registerproblemen met Windows te vinden die pc-problemen kunnen veroorzaken.
- Stap 3: klik op "Herstel alles"Om alle problemen op te lossen.
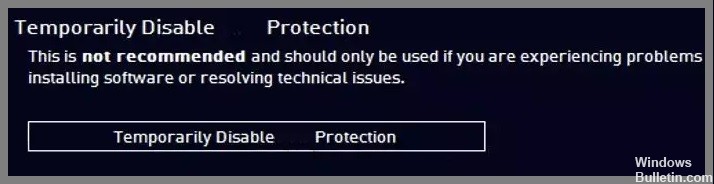
Schakel antivirussoftware van derden uit
- Klik met de rechtermuisknop op het antiviruspictogram en selecteer Uitschakelen.
- U kunt ook dubbelklikken op het antiviruspictogram en daar de optie uitschakelen zoeken.
Herstel beschadigde systeembestanden
- Open een opdrachtprompt als beheerder.
- Gebruik de volgende opdracht en druk op de Enter-toets:
sfc / scannow. - Start het systeem opnieuw op.
Maak de boot schoon
- Druk op Windows + R, typ MSConfig en druk op Enter.
- Klik op het tabblad Services en schakel het selectievakje Alle Microsoft-services verbergen in.
- Selecteer Alles uitschakelen.
- Klik op het tabblad Start en klik vervolgens op Taakbeheer openen.
- Klik met de rechtermuisknop op elk niet-Windows-item en selecteer Uitschakelen.
- Sluit de Taakbeheer.
- Klik op het tabblad Opstarten en selecteer de optie Veilig opstarten.
- Klik op Toepassen, OK en start uw computer opnieuw op.
Voer een schone installatie uit
- Download het ISO-bestand.
- Selecteer Installatiemedia maken voor een andere pc en klik op Volgende.
- Selecteer het ISO-bestand en klik op Volgende.
- Klik op Voltooien.
- Open het gedownloade Windows ISO-bestand.
- Open het installatieprogramma en klik op Volgende.
- Klik op Accepteren (wees erop voorbereid dat het volgende deel even kan duren).
- Klik op de knop Installeren.
- Wacht tot het systeem opnieuw is opgestart en Windows is geïnstalleerd.
Expert Tip: Deze reparatietool scant de repositories en vervangt corrupte of ontbrekende bestanden als geen van deze methoden heeft gewerkt. Het werkt goed in de meeste gevallen waar het probleem te wijten is aan systeembeschadiging. Deze tool zal ook uw systeem optimaliseren om de prestaties te maximaliseren. Het kan worden gedownload door Hier klikken
Veelgestelde Vragen / FAQ
Hoe los ik een Windows-installatiefout op?
- Zorg ervoor dat u voldoende geheugen op uw apparaat heeft.
- Voer Windows Update meerdere keren uit.
- Controleer op stuurprogramma's van derden en download eventuele updates.
- Schakel eventuele extra hardware uit.
- Controleer Apparaatbeheer op fouten.
- Verwijder beveiligingsprogramma's van derden.
- Herstel harde-schijffouten.
- Herstart Windows netjes.
Wat zijn de oorzaken van foutcode 0x8030002F?
De belangrijkste reden die deze fout veroorzaakt, is wanneer een gebruiker probeert te upgraden naar de nieuwste versie met behulp van een aangepaste versie van de Windows-installatiemedia. Schade aan de systeembestanden kan deze fout ook veroorzaken als er corruptie is opgetreden in de MBR- of BCD-bestanden die tijdens het upgradeproces zijn gebruikt.
Hoe kan ik foutcode 0x8030002F oplossen?
- Klik met de rechtermuisknop op het antiviruspictogram en selecteer Uitschakelen.
- U kunt ook dubbelklikken op het antiviruspictogram en daar de optie uitschakelen zoeken.


